통계표 선택
1통계목록
- 1 해당 목록을 클릭하면 해당 통계목록 트리가 열리거나 닫힙니다.
-
2
 버튼을 클릭하면 통계표 정보를 볼 수 있습니다.
버튼을 클릭하면 통계표 정보를 볼 수 있습니다.
- 3 통계목록의 통계표를 클릭하면
- 4 통계표를 조회 할 수 있습니다.
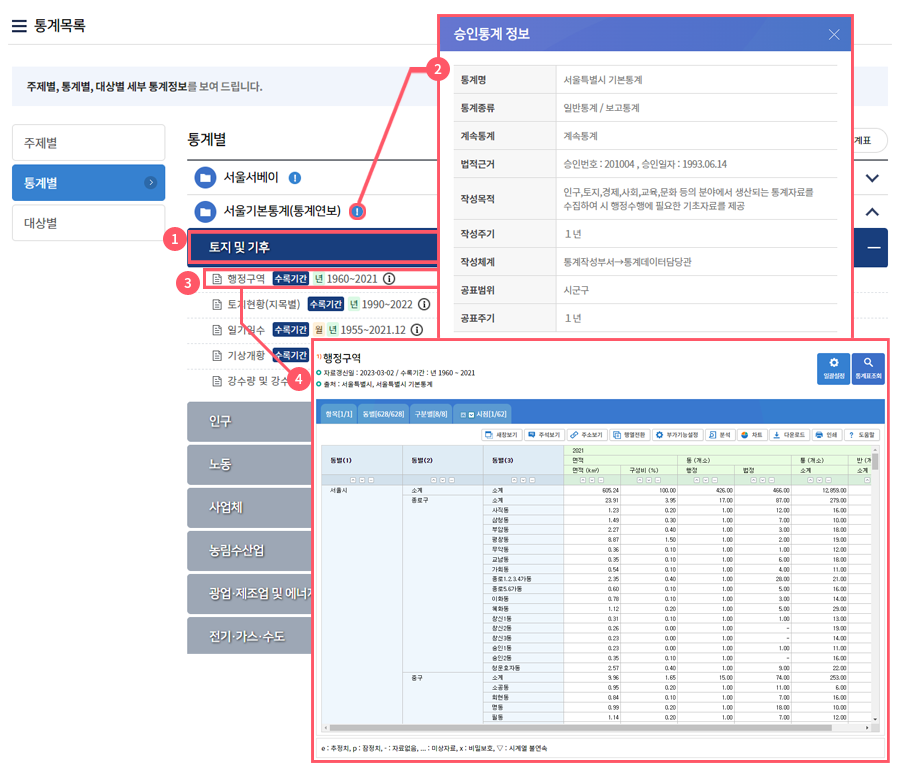
2통계목록 및 통계표명 검색
가) 통계목록 및 통계표명 검색
- 1 원하는 검색어를 입력한 후 검색 버튼을 클릭하면 검색결과를 보여줍니다
- 2 검색결과에서 조회하고자 하는 통계목록을 클릭하면, 목록에 등록된 통계표 리스트를 보여줍니다.
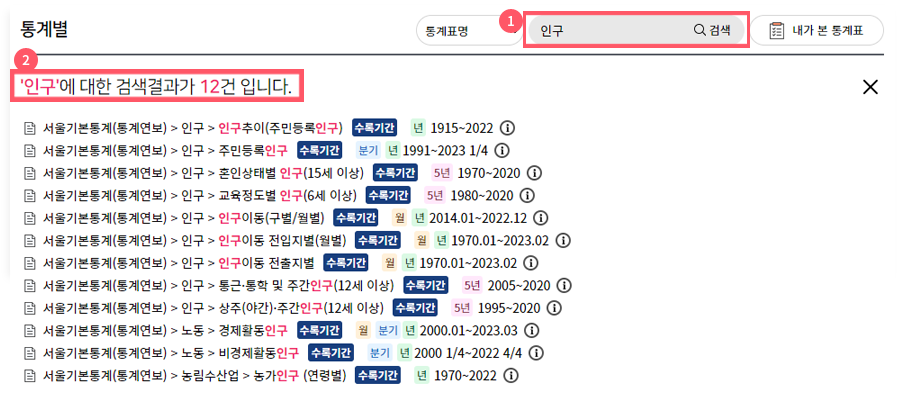
나) 통계표명 검색
- 1 원하는 검색어를 입력한 후 검색 버튼을 클릭하면 검색결과를 보여줍니다.
- 2 검색결과에서 조회하고자 하는 통계표을 클릭하면 통계표를 조회할 수 있습니다.
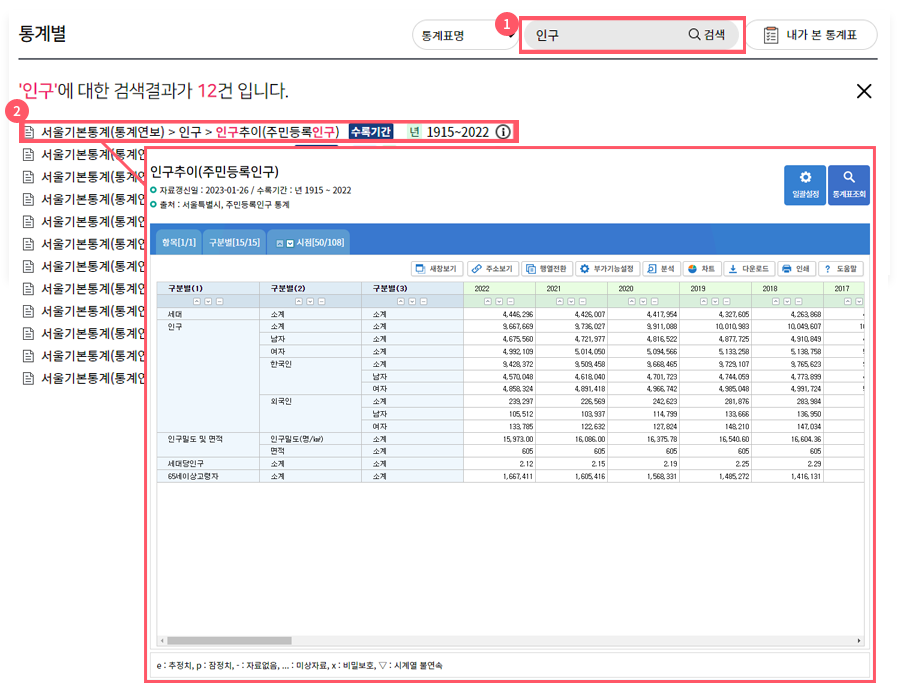
조회범위 설정
1통계표 화면 구성
- 1 통계표 명칭
- 2 통계표 수록정보 : 자료갱신일, 수록기간, 출처
- 3 설정변경 : 항목, 분류, 기간 및 시점, 일괄설정
-
4
이용기능 : 새창으로 보기, 주석, URL, 피봇, 부가기능설정, 분석, 차트, 다운로드, 인쇄
※ 부가기능 설정 : 표구성(시계열 표두/표측), 한글·영문·코드보기, 소수점, 계층컬럼구성, 상위레벨표시, 가중치, 시점 정렬, 데이터 찾기
- 5 통계자료 표시 영역
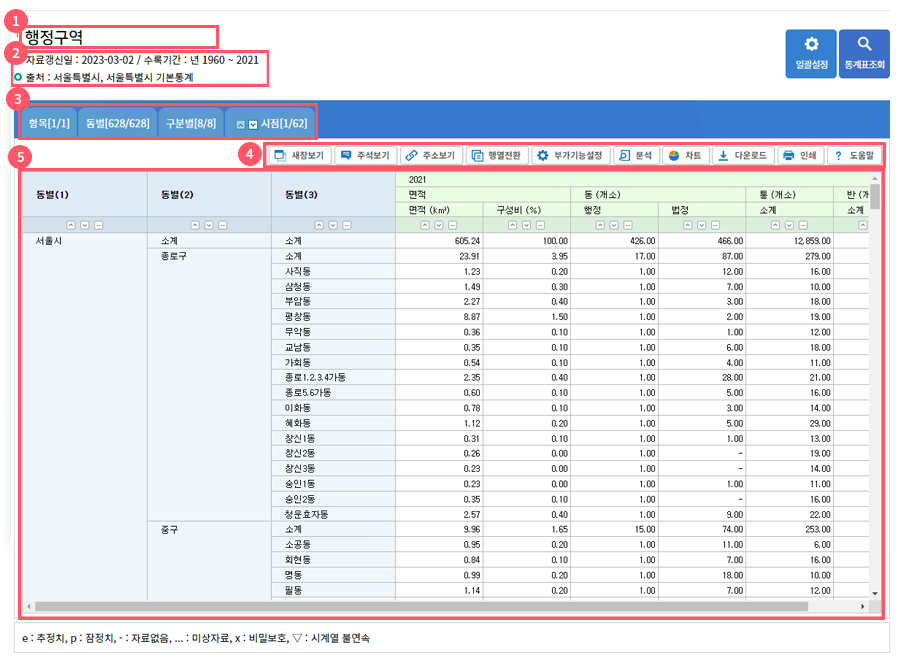
2조회범위 설정하기
사용자가 원하는 조건(항목, 분류, 시점)으로 통계표를 조회할 수 있습니다.
- 1 항목, 분류(예:동별, 구분별), 시점을 각각의 탭에서 선택할 수 있습니다.
- 2 한 화면에서 항목, 분류(예:동별, 구분별), 시점을 모두 선택할 수 있습니다.
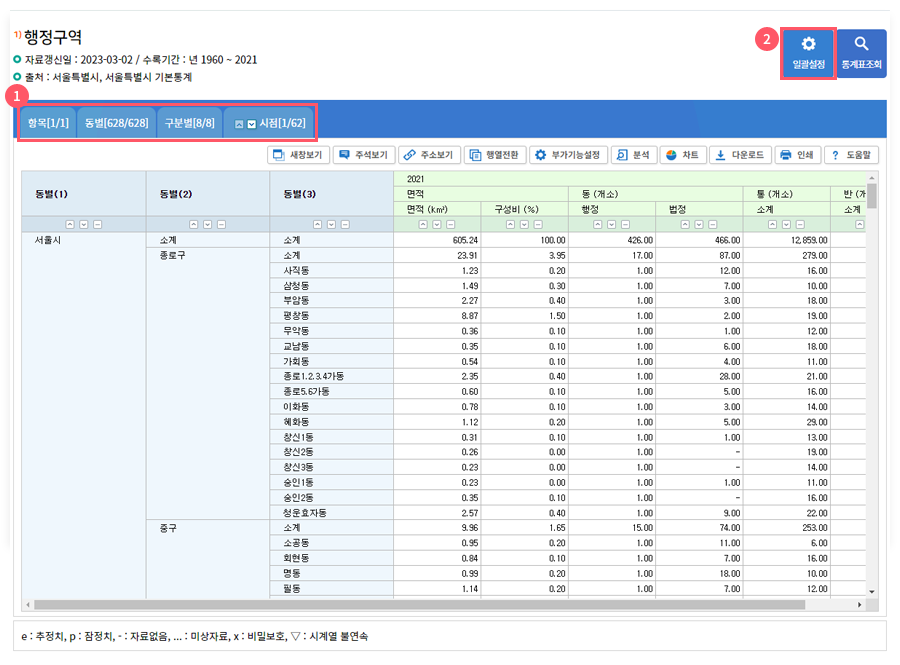
가) 항목
- 1 항목 탭을 클릭하면 항목 전체 리스트가 나타나고 조회하려는 항목을 선택할 수 있습니다.
- 2 전체선택 체크박스에 체크하면 전체선택이 가능합니다.
- 3 현재까지 선택된 데이터의 조합 수(항목*분류*시점)를 보여줍니다. (통계표 조회는 20,000건까지 가능하며, 20,000건 초과 ~ 200,000건 이하는 다운로드만 가능합니다.)
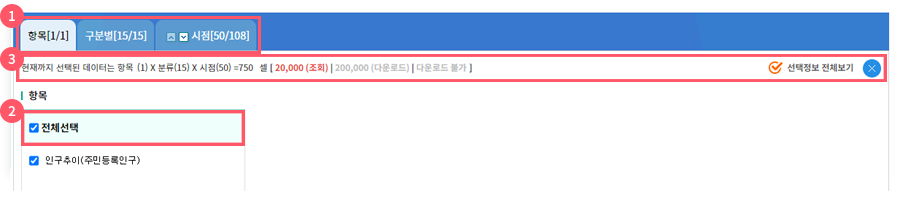
나) 분류
분류 탭(예:구분별)을 클릭하면 분류탭 아래에 분류명과 전체레벨을 확인할 수 있습니다.
- 1 (분류값 전체선택/해제시) 전체레벨을 체크하면 분류값 전체선택 및 전체해제를 할 수 있습니다
- 2 (레벨별 전체선택/해제시) 레벨 전체선택을 체크하면 레벨별로 전체선택 및 전체해제를 할 수 있습니다
- 3 (분류값 개별 선택/해제시) 특정 분류값을 조회할 경우에 이용하며 조회할 분류값을 개별적으로 선택합니다. 하위 분류값 선택시(예:인구)에는 ③과 같이 1레벨에 있는 분류값(예:인구)을 선택하면 ④와 같이 1레벨 분류값(예:인구)과 2레벨 분류값이 함께 보여지며 조회하고자 하는 2레벨 분류값(예:인구)을 체크합니다. (이때, 2레벨에 표기된 인구를 체크하면 인구의 하위 분류값(인구)이 모두 선택됩됩니다.
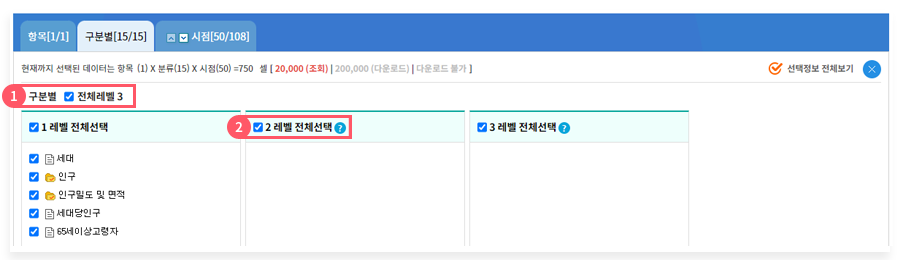
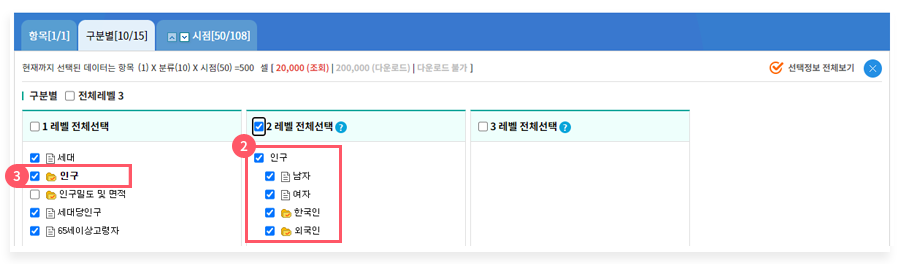
다) 시점
- 1 조회하려는 주기(월/분기/년)를 선택할 수 있습니다.
- 2 조회하려는 시점을 콤보박스에서 선택합니다.
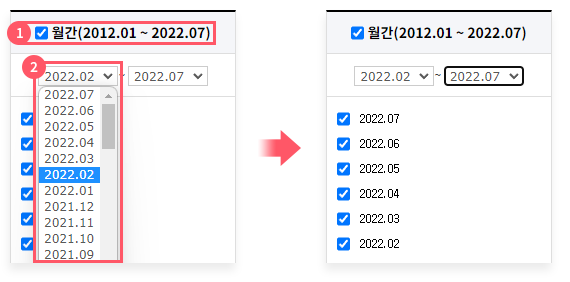
[여러 개의 시점에서 조회할 경우]
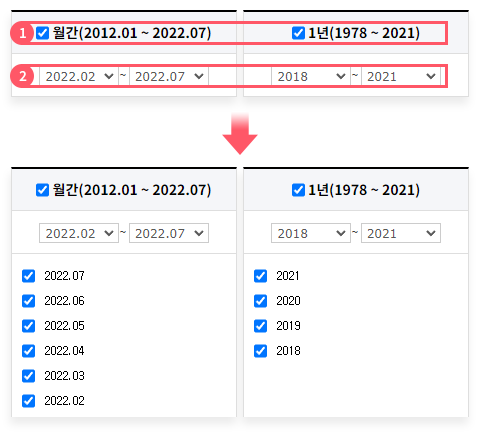
3일괄설정
조회범위(항목/분류/시점)를 한 화면에서 설정하여 조회할 수 있는 기능입니다.
- 1 조회하려는 항목을 선택 후 설정할 수 있습니다.
- 2 조회하려는 분류를 레벨별로 선택하여 설정할 수 있습니다.
-
3



 버튼을 이용하여 전체추가, 추가, 삭제, 전체삭제 할 수 있습니다.
버튼을 이용하여 전체추가, 추가, 삭제, 전체삭제 할 수 있습니다.
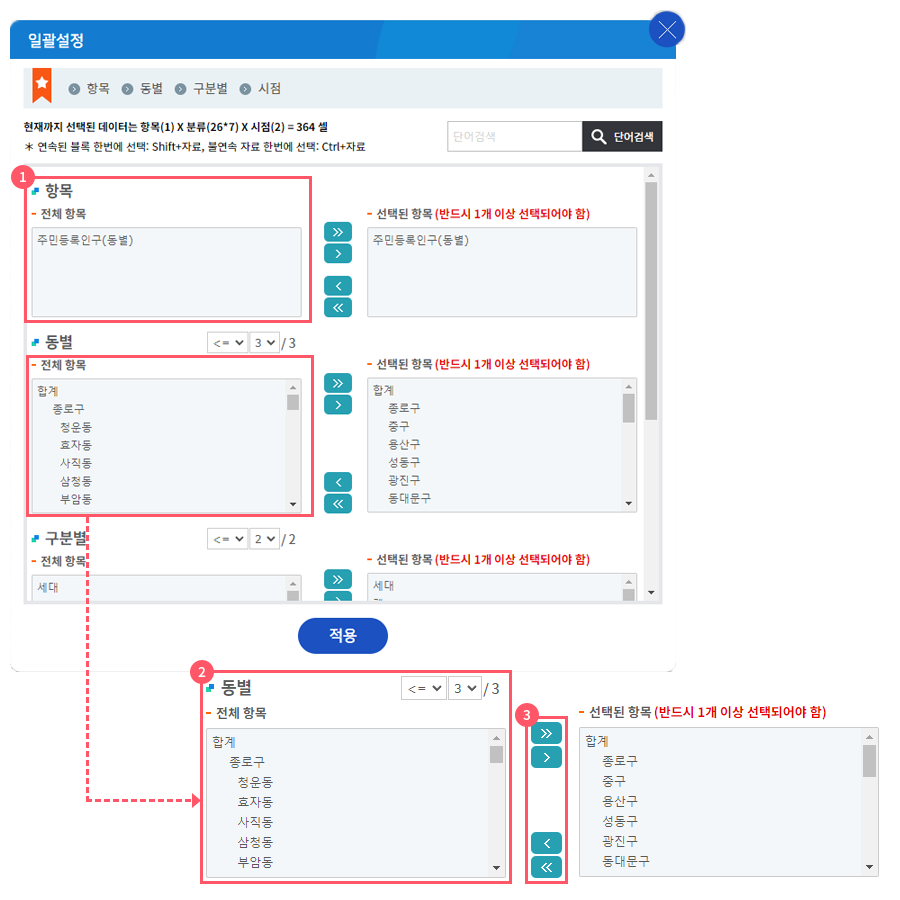
- 4 조회하려는 시점(월/분기/년)을 각각 선택하여 조회할 수 있습니다.
-
5
찾고 싶은 단어를 입력 후
 (단어검색) 클릭하면 검색된 단어를 녹색 배경색으로 표시해 줍니다.
(단어검색) 클릭하면 검색된 단어를 녹색 배경색으로 표시해 줍니다.
-
6
항목/분류/시점을 설정한 후
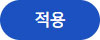 을 누르면 설정한 대로 통계표가 조회됩니다
을 누르면 설정한 대로 통계표가 조회됩니다
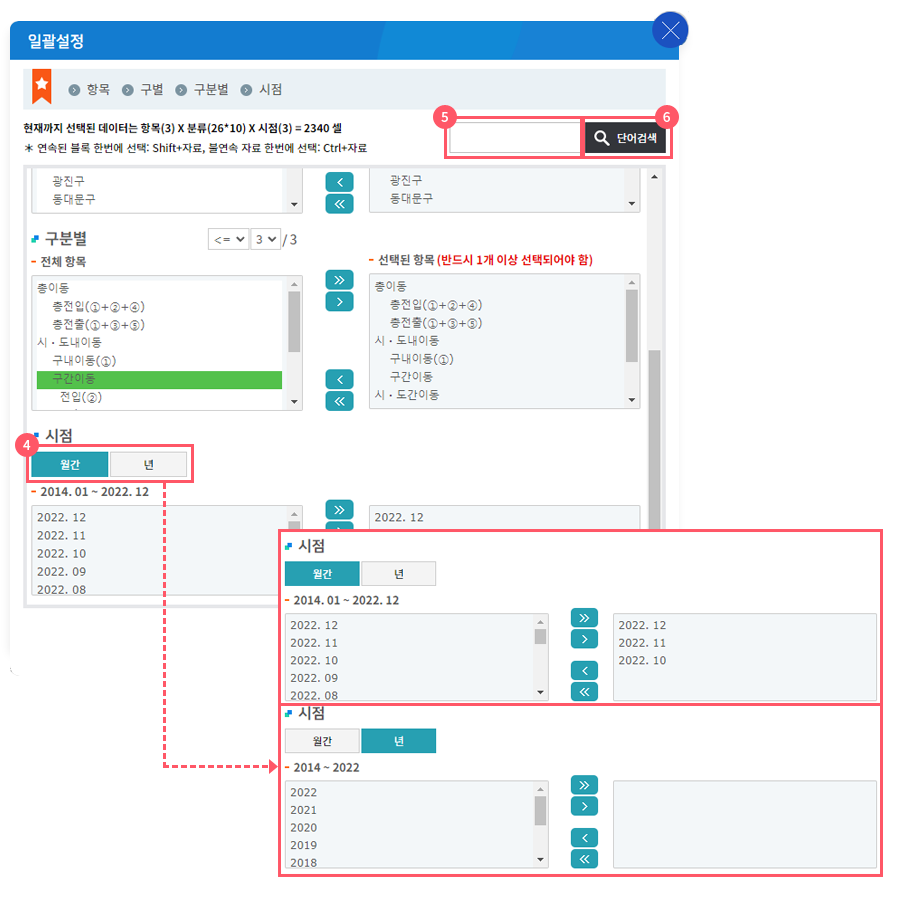
[일괄설정 적용 전 통계표]
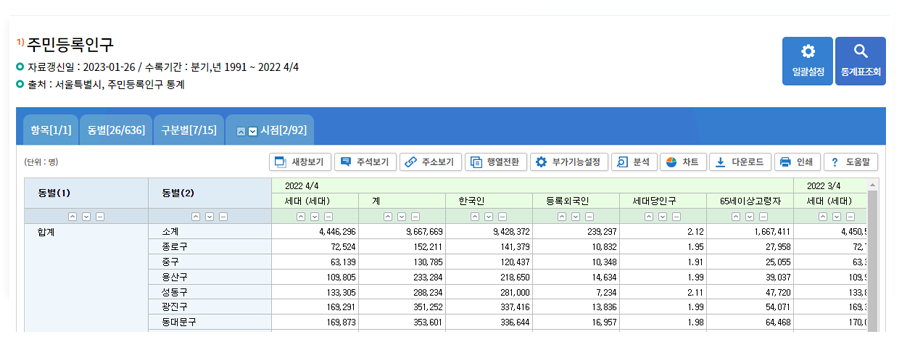
[일괄설정 적용 후 통계표]
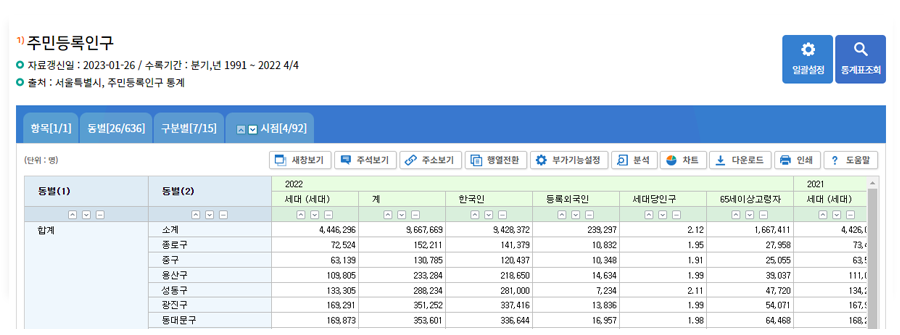
4선택정보 전체보기
선택한 항목/분류/시점정보 전체를 볼 수 있습니다.
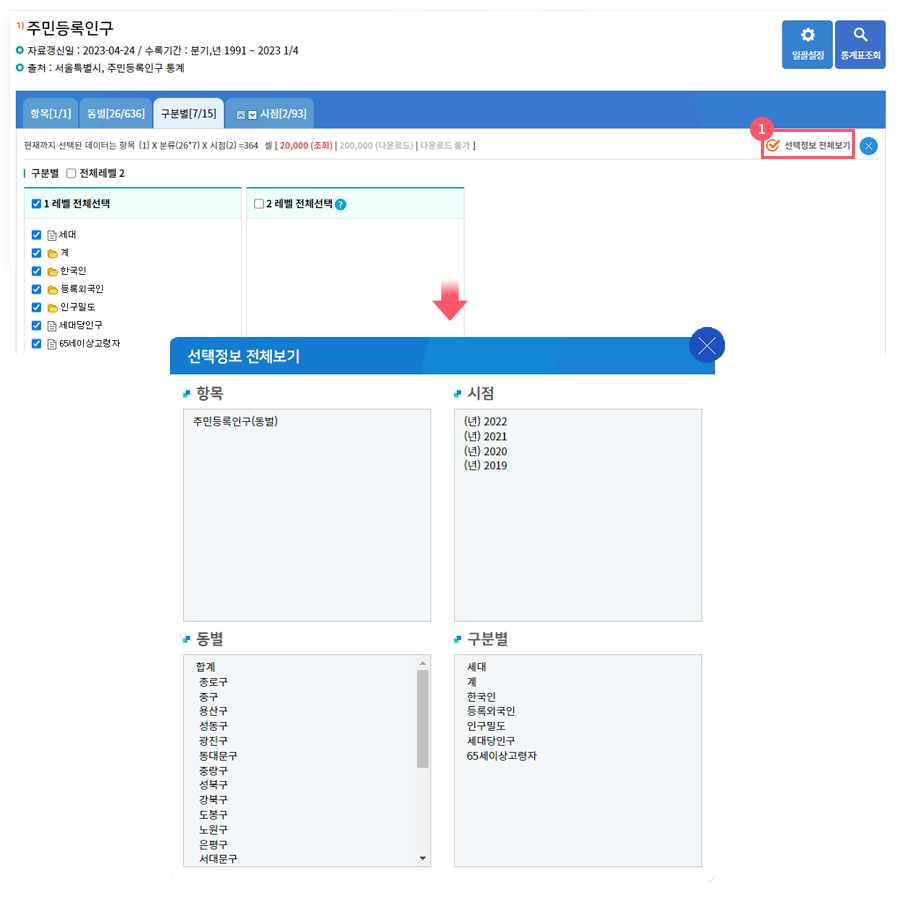
주요기능
1피봇
사용자가 원하는 데이터의 위치를 표두나 표측으로 이동하여 조회할 수 있습니다.
- 1 축 바꾸기(Pivoting) 하고자 하는 항목/분류/시점을 선택하면 , 선택한 정보가 빨간색 테두리로 표시됩니다.
-
2
선택한 정보는

 버튼을 클릭하거나 마우스로 드래그하여 표두나 표측으로 이동합니다.
버튼을 클릭하거나 마우스로 드래그하여 표두나 표측으로 이동합니다.
-
3
좌측 영역(
 )에 있으면 통계표의 표측에, 우측 영역(
)에 있으면 통계표의 표측에, 우측 영역(  )에 있으면 통계표의 표두에 위치합니다.
)에 있으면 통계표의 표두에 위치합니다.
-
4
 조회하려는 항목/분류/시점의 순서를 변경하여 조회할 수 있습니다.
조회하려는 항목/분류/시점의 순서를 변경하여 조회할 수 있습니다.

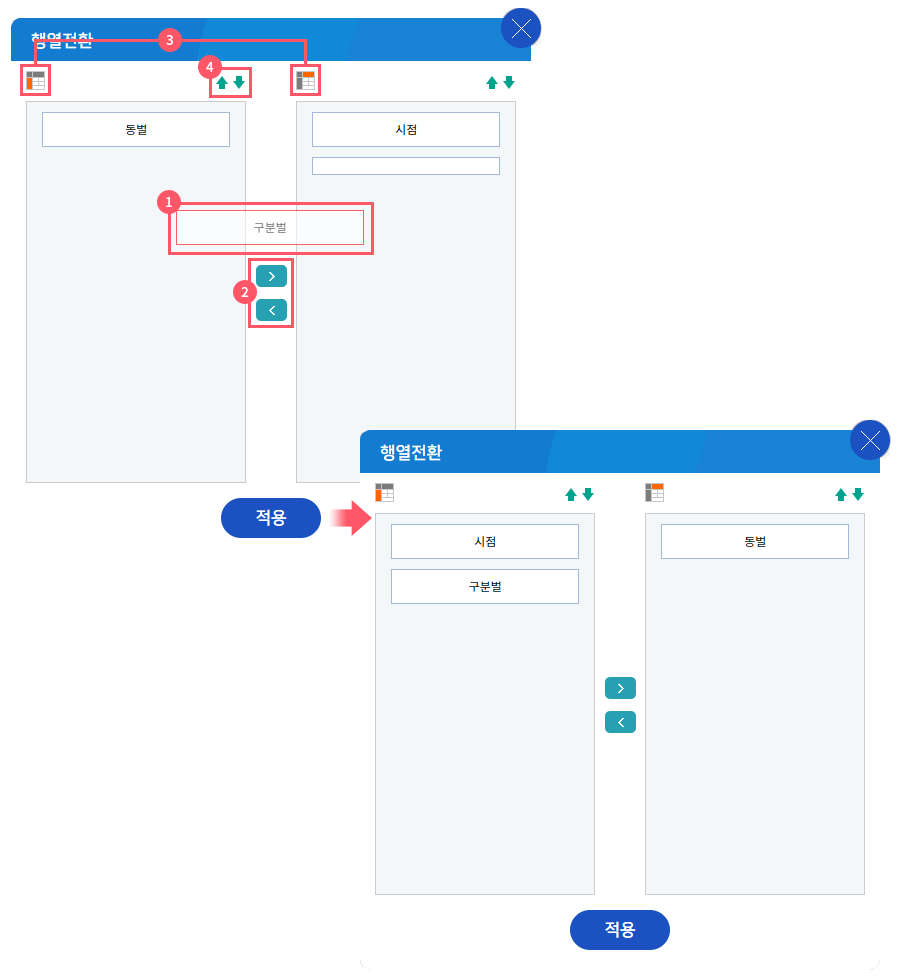
[피봇 전 통계표 화면]
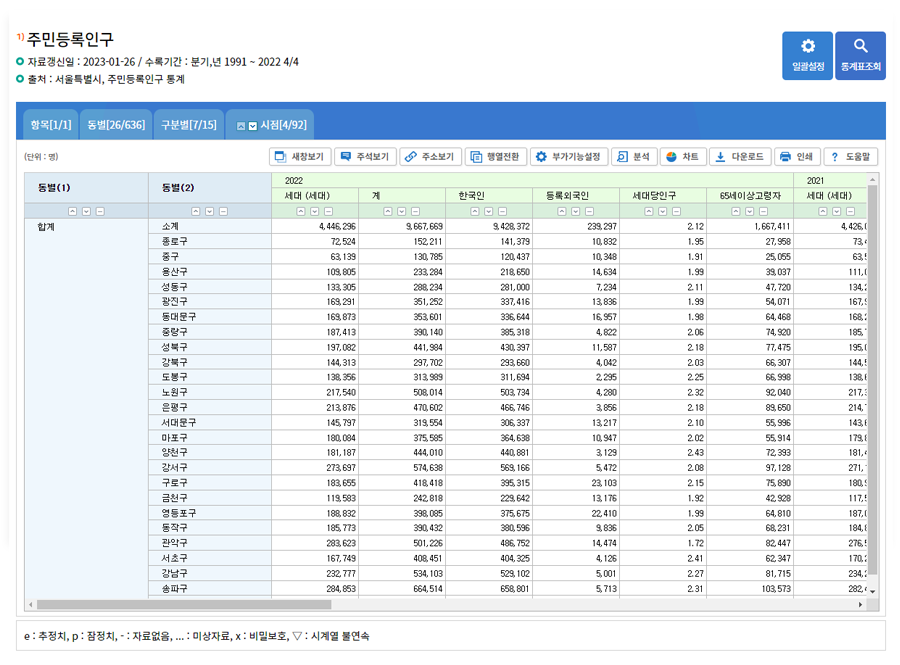
[피봇 후 통계표 화면] : 구분별을 표측으로 이동한 모습
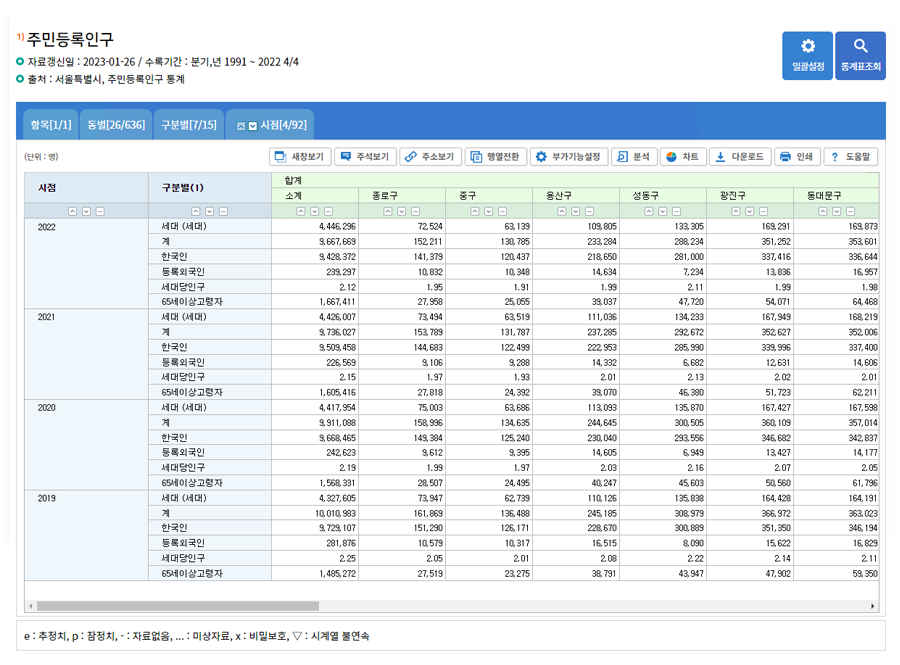
2부가기능 설정 / 데이터 찾기
표구성, 소수점 자릿수, 계층컬럼구분, 상위레벨표시, 셀단위, 가중치보기 및 시점정렬을 설정할 수 있으며,조회된 화면에서 특정 데이터를 찾을 수 있습니다.
가) 부가기능 설정
나) 데이터 찾기

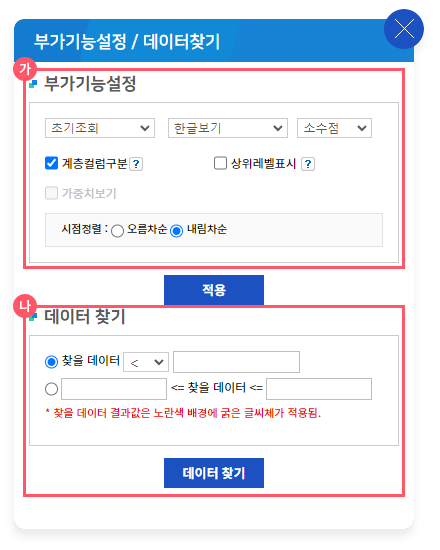
가) 부가기능 설정
- 1 기본통계표 이외에 시계열 조회에 따른 표구성을 선택할 수 있습니다.
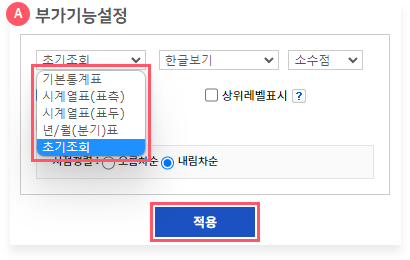
A. 기본통계표 : 표측은 분류(동별), 표두는 시점과 항목을 보여주는 통계표입니다.
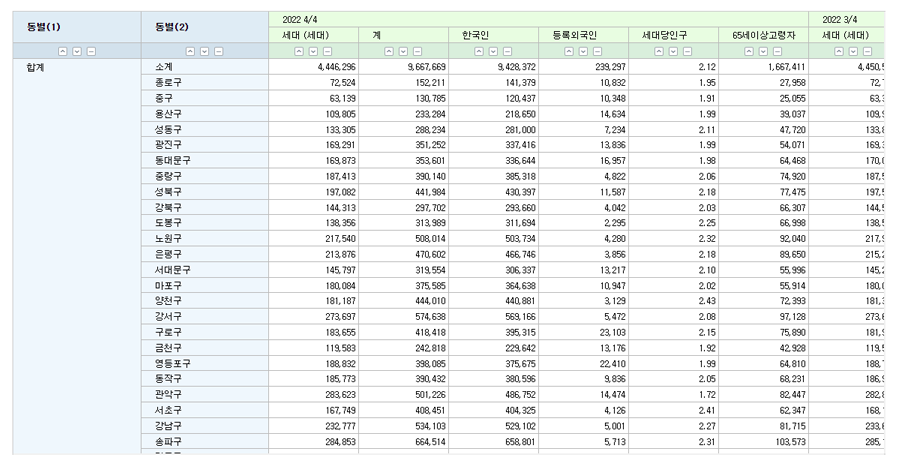
B. 시계열표(표측) : 조회한 통계표에서 시점을 표측으로 이동하여 보여주는 통계표입니다.
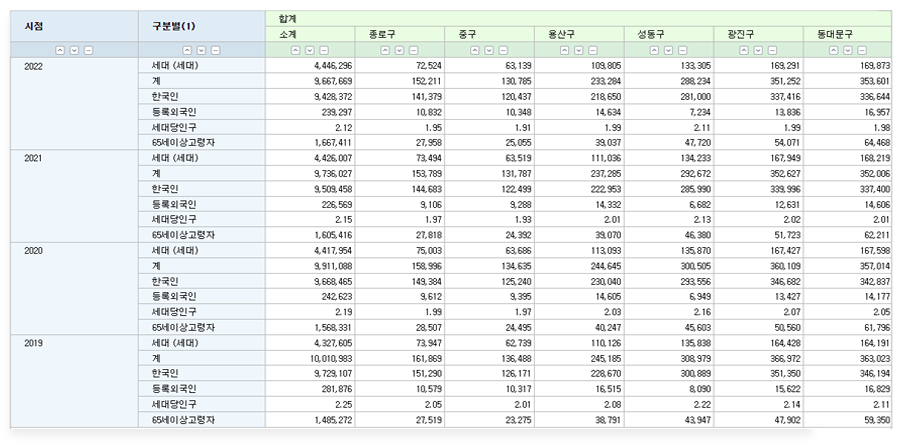
C. 시계열(표두) : 조회한 통계표에서 시점을 표두로 이동하여 보여주는 통계표입니다.
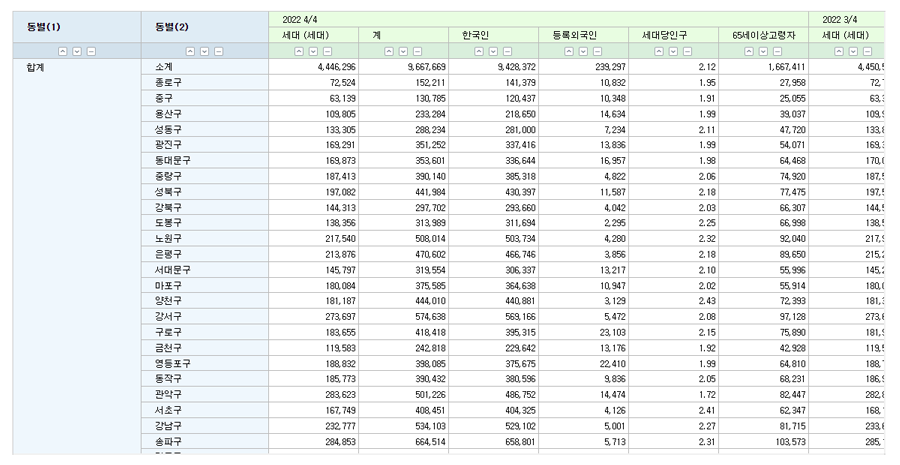
D. 년/월 표 : 년도는 표측으로, 분기(월)은 표두로 나타내는 통계표 입니다.
※ 단, 주기가 월과 분기일 때만 사용 가능합니다.
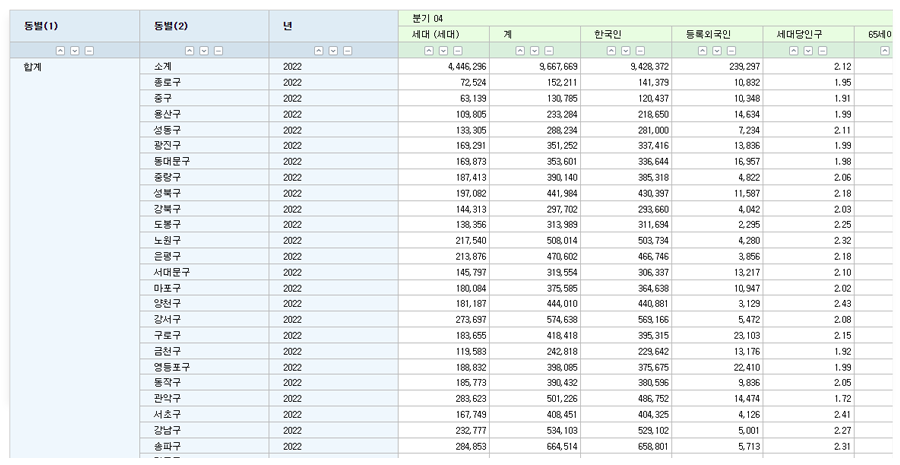
E. 초기조회 : 통계담당자가 설정 해놓은 조건으로 통계표를 보여줍니다.
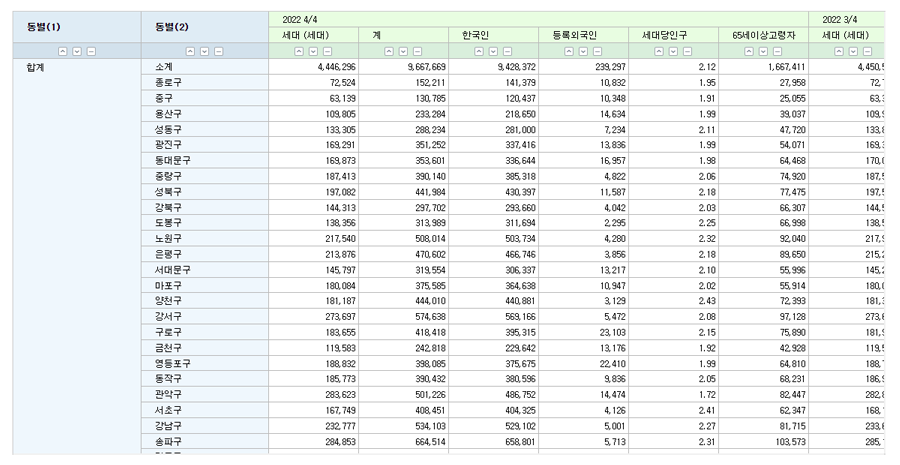
- 2 언어 및 코드 설정 기능입니다.
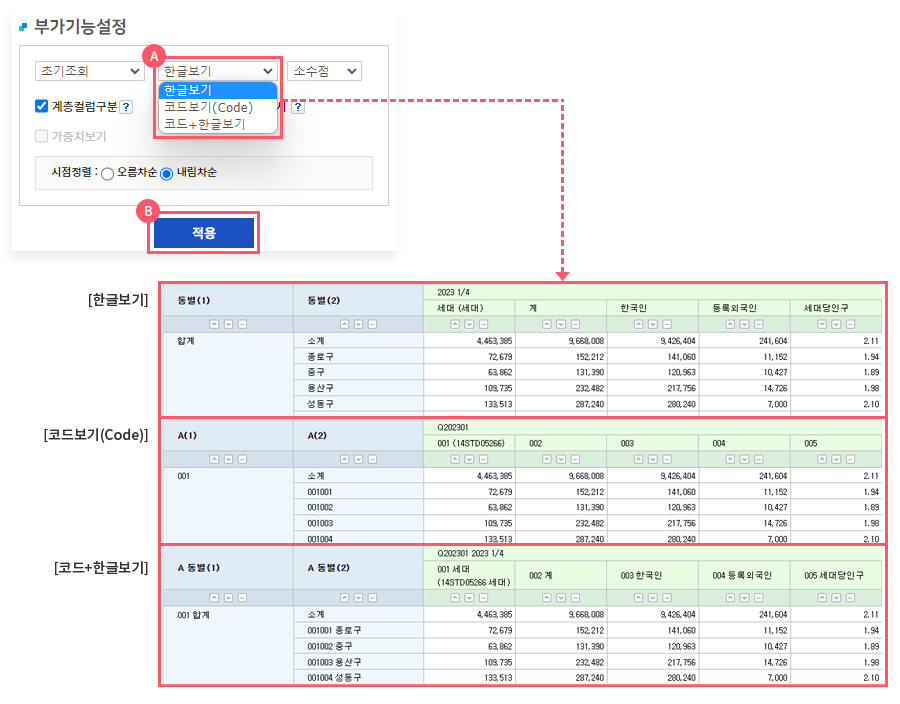
-
3
소수점
조회하려는 통계표 수치의 소수점 자리수를 설정합니다.
(소수점 첫째 자리부터 다섯째 자리까지 설정할 수 있습니다.)
[적용 전 통계표]
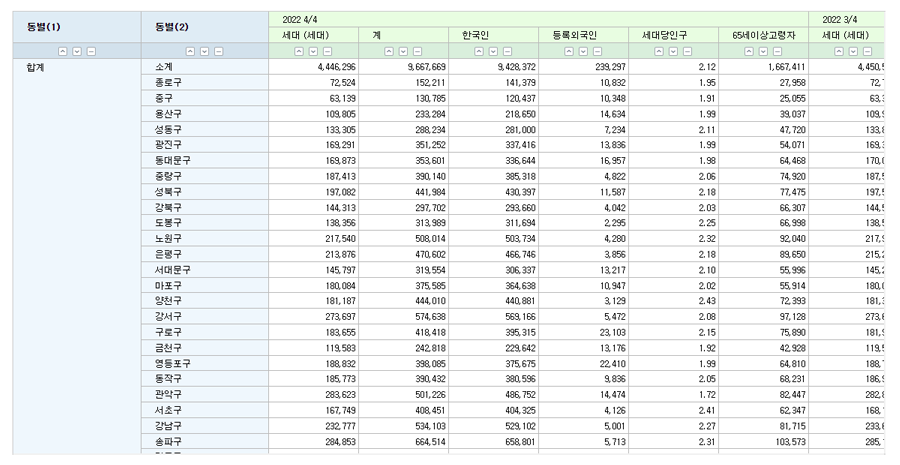
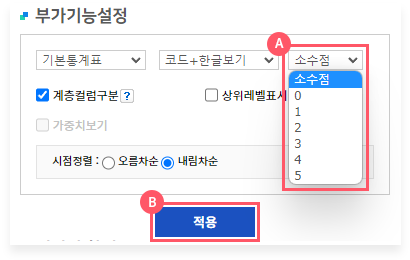
[적용 후 통계표]
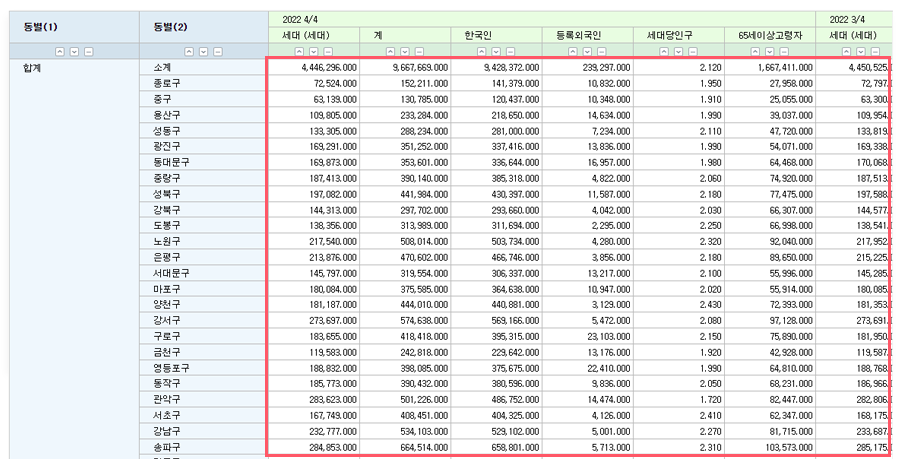
-
4
계층컬럼구분
선택한 분류값이 계층적으로 구성된 경우, 컬럼으로 구분하여 조회하는 기능입니다.
A. 혼인상태별의 전체레벨(2레벨)을 체크합니다.
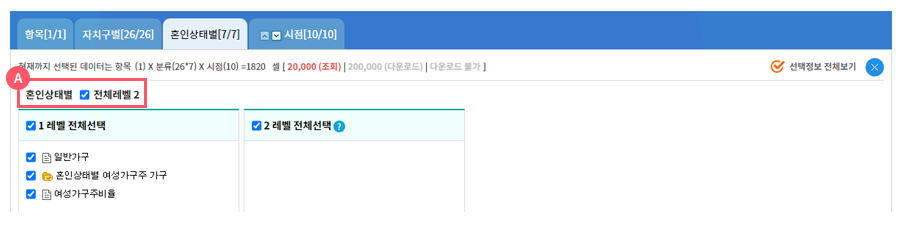
B. 계층컬럼구분을 체크 후  버튼을 클릭합니다.
버튼을 클릭합니다.
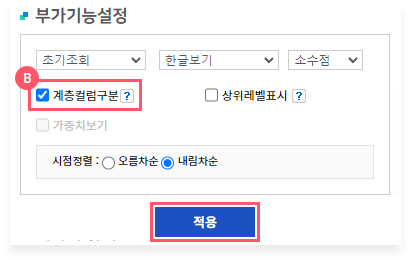
C. 계층컬럼구분이 적용된 화면입니다.
[계층컬럼구분 적용 전 화면]
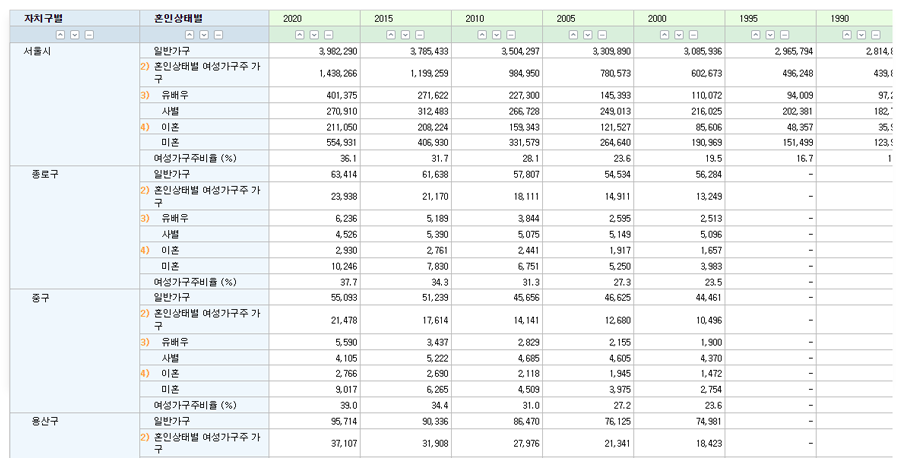
[계층컬럼구분이 선택 된 화면]
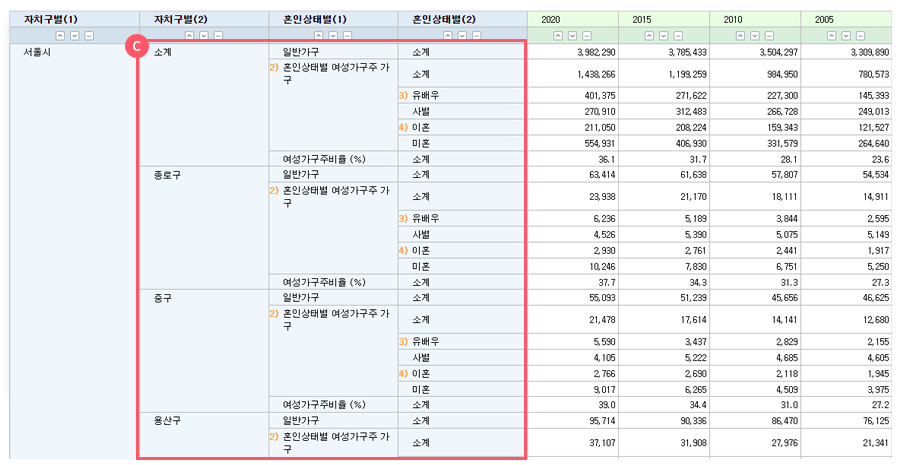
-
5
상위레벨표시
선택한 분류값이 계층적으로 구성된 경우, 상위정보를 포함하여 보여주는 기능입니다.
A. 혼인상태별의 전체레벨(2레벨)을 체크합니다.
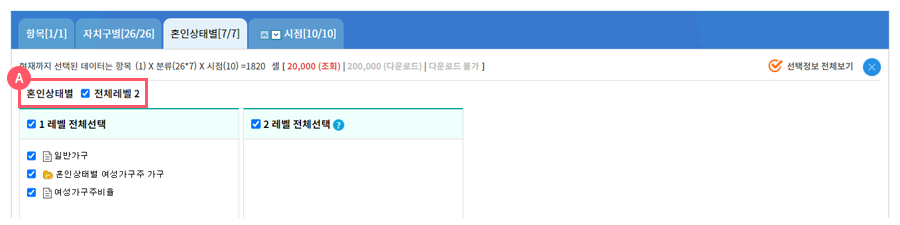
B. 상위레벨표시를 체크 후  버튼을 클릭합니다.
버튼을 클릭합니다.
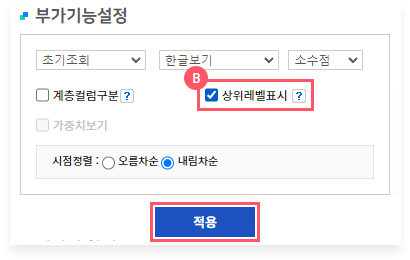
C. 상위레벨표시가 선택된 화면입니다.
[상위레벨표시가 선택 전 화면]
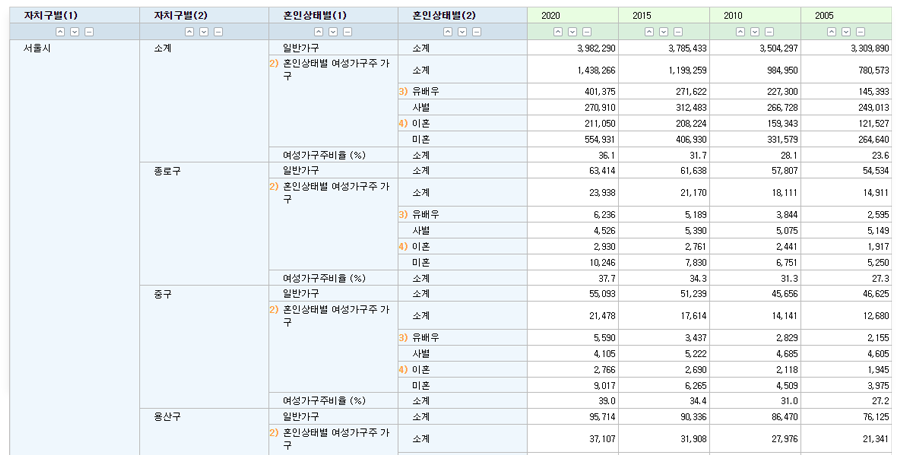
[상위레벨표시가 선택 후 화면]
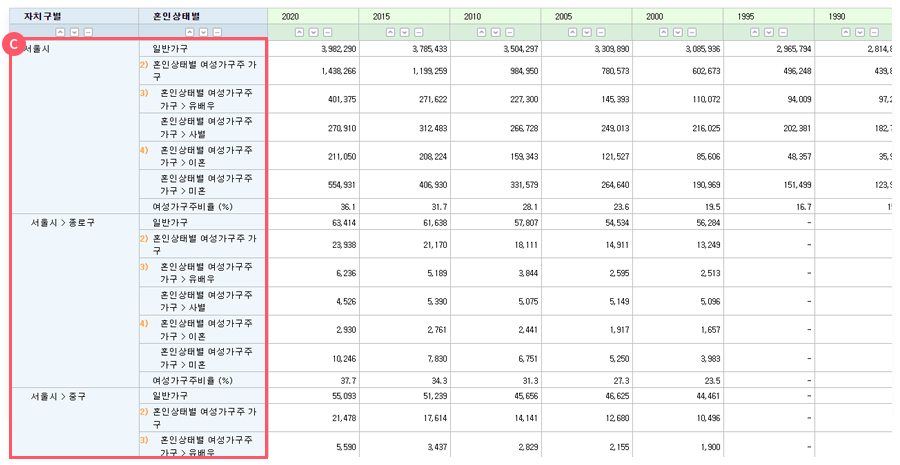
-
6
시점정렬
시점을 오름차순과 내림차순으로 정렬하는 기능으로, 두 가지 방법이 있습니다.
1) 통계표 조회화면의 시점탭에 정렬아이콘 이용
2) 부가기능설정의 시점정렬 이용
1) 통계표 조회화면의 시점탭에 정렬아이콘 이용
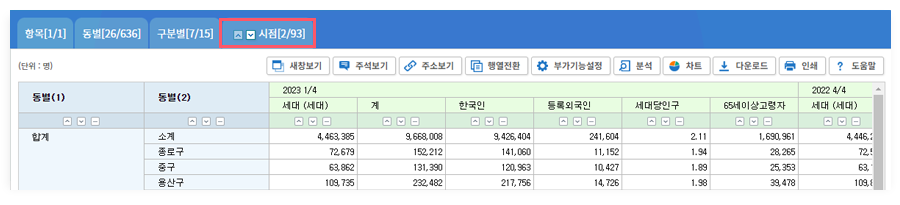
2) 부가기능설정의 시점정렬 이용
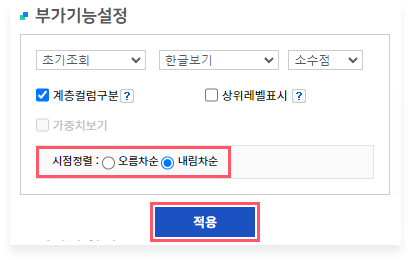
나) 데이터 찾기
- 1 찾을 데이터와 부등호를 입력 선택하거나, 찾을 데이터의 시작 범위와 끝 범위를 입력하고, “데이터 찾기” 버튼을 클릭하면, 해당하는 데이터를 노란색 배경에 굵은 글씨체로 표시해 줍니다.
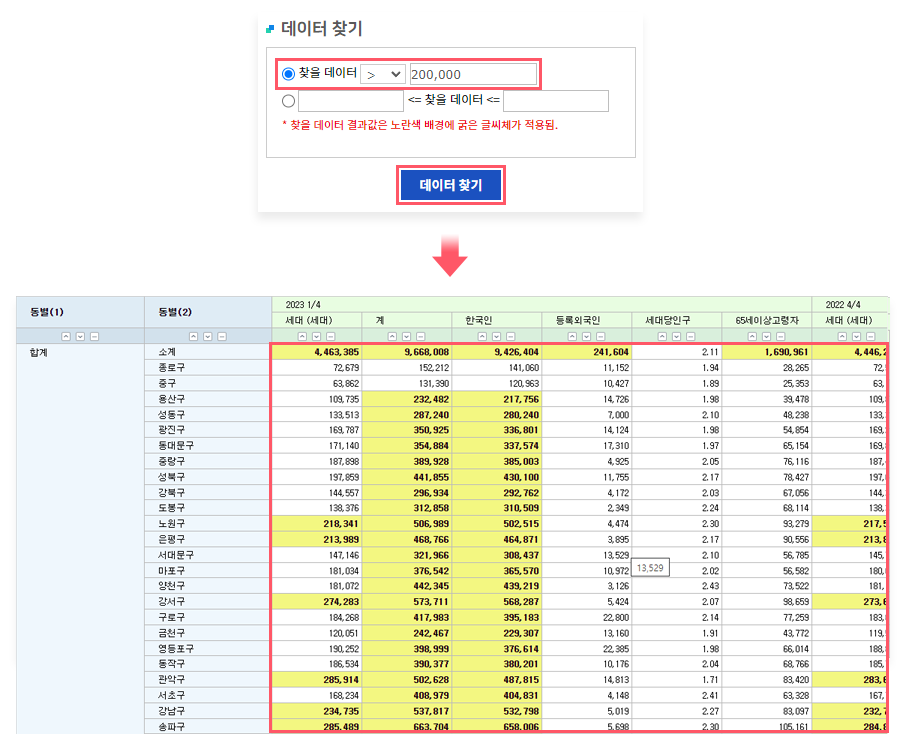
3분석
-
1
분석함수에 따른 분석을 원할 때 쓰이는 기능입니다.
A. 분석함수 아이콘을 클릭하면 팝업 창이 나타나며 분석함수 기능을 사용할 수 있습니다.
B. 분석종류에 따라 비교기준 리스트와 기준자료 리스트 항목이 활성화 / 비활성화 된다. -
2
 버튼을 클릭하면, 분석결과를 보여줍니다.
버튼을 클릭하면, 분석결과를 보여줍니다.
Ex) 주민등록인구 (통계표ID : DT_201004_O020003_O020002)

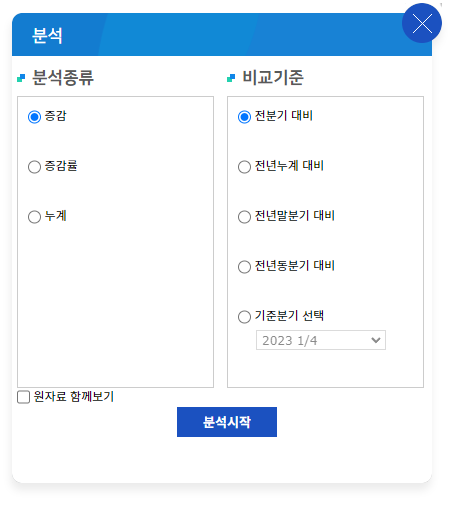
가) 분석종류와 비교기준
분석종류(증감)와 비교기준(전분기 대비)을 선택 후  버튼을 클릭하면 전분기 대비 증감에 대한 분석결과를 보여줍니다.
버튼을 클릭하면 전분기 대비 증감에 대한 분석결과를 보여줍니다.
[분석 전 화면]
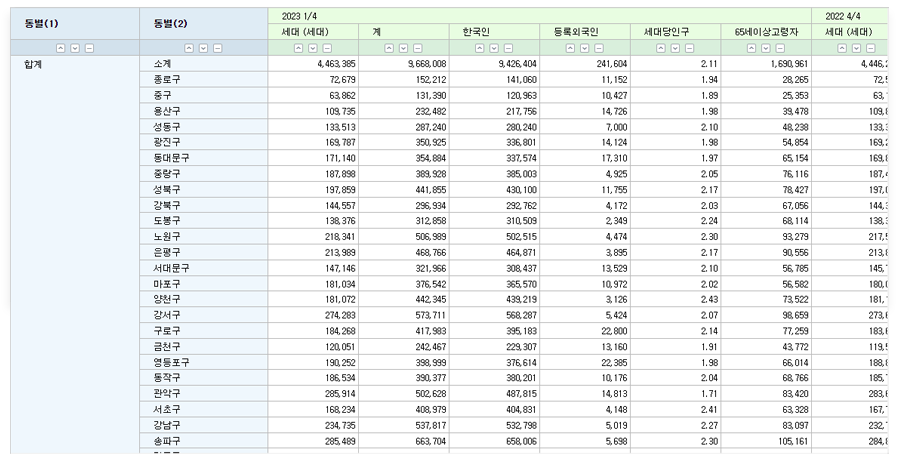
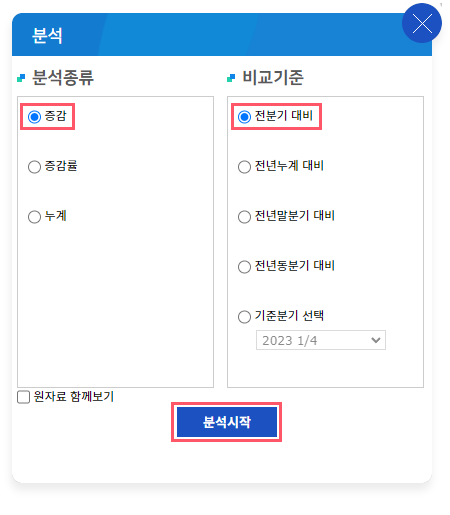
[전분기 대비 증감] 분석 화면
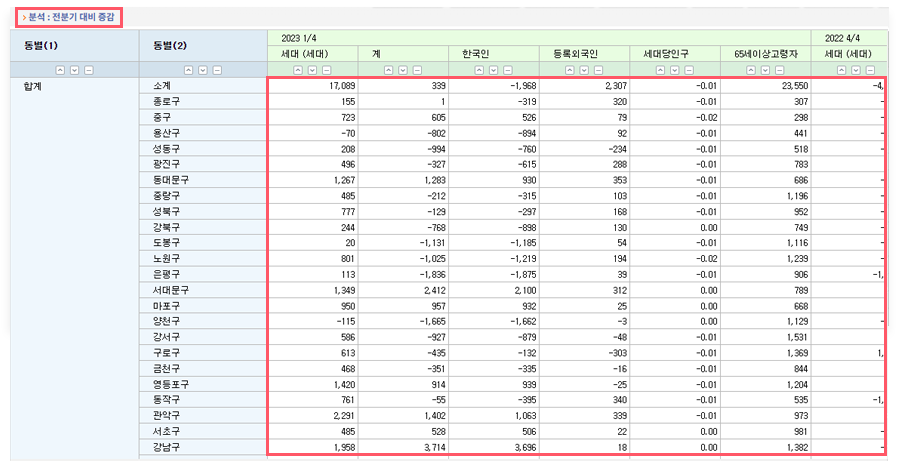
나) 원자료 함께보기
원자료 함께보기 선택 후  버튼을 클릭하면 원 데이터와 전분기 대비 증감에 대한 분석결과를 보여줍니다.
버튼을 클릭하면 원 데이터와 전분기 대비 증감에 대한 분석결과를 보여줍니다.
[원자료 함께보기 선택 전 화면]
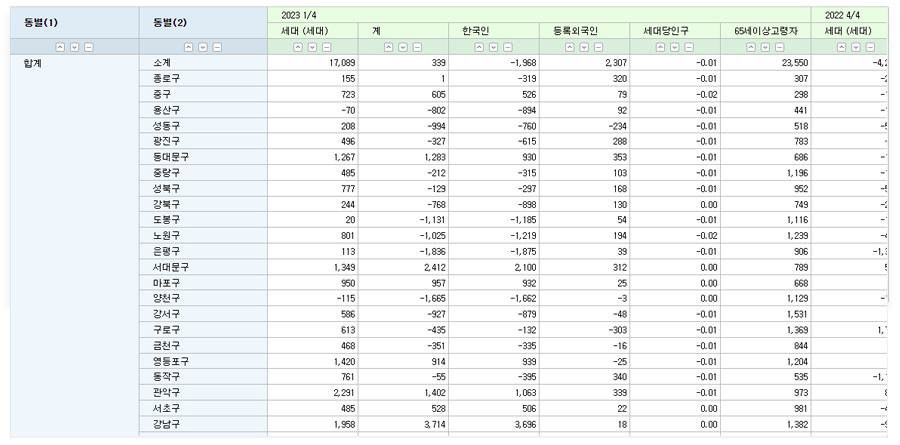
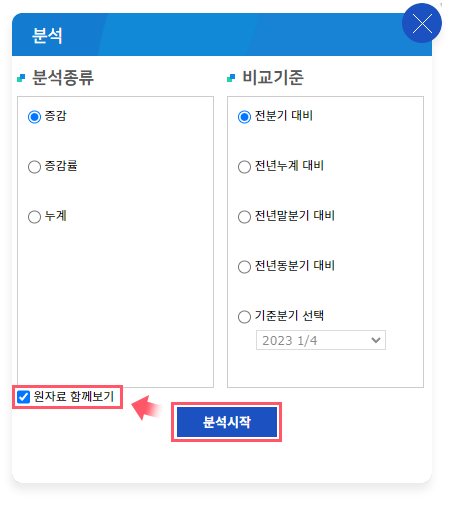
[원자료 함께보기가 선택 된 화면]
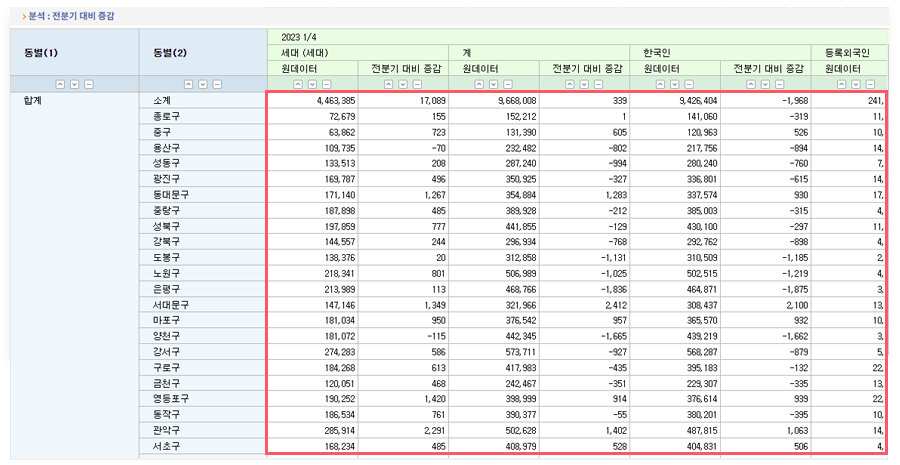
다) 기준월 선택
기준분기 선택 후  버튼을 클릭하면 선택한 기준분기의 증감에 대한 분석결과를 보여줍니다.
버튼을 클릭하면 선택한 기준분기의 증감에 대한 분석결과를 보여줍니다.
[기준분기 선택 전 화면]
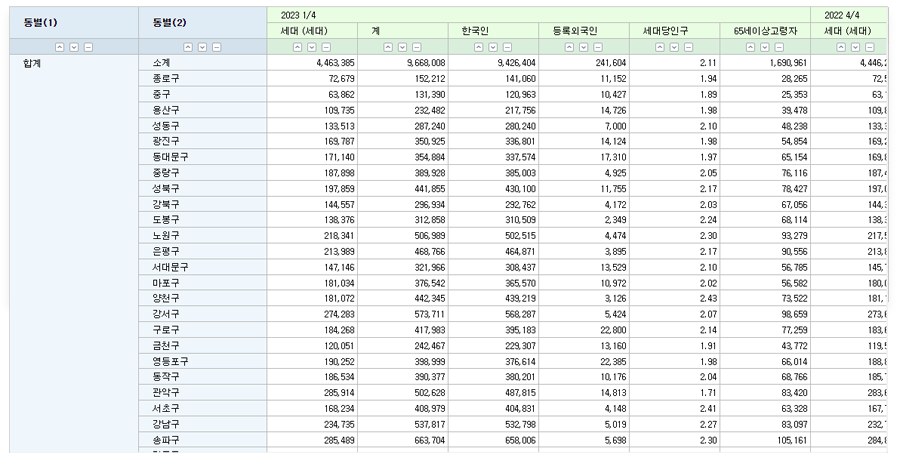
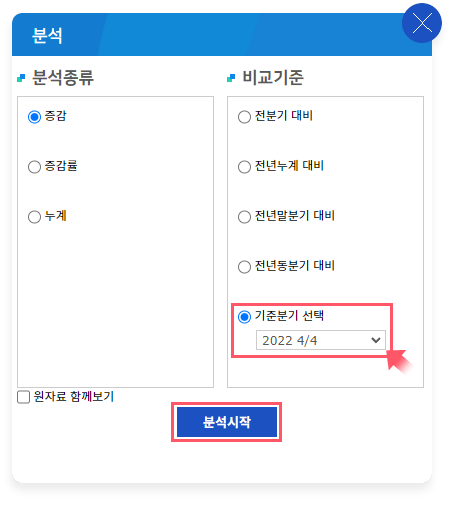
[기준분기 증감] 분석화면
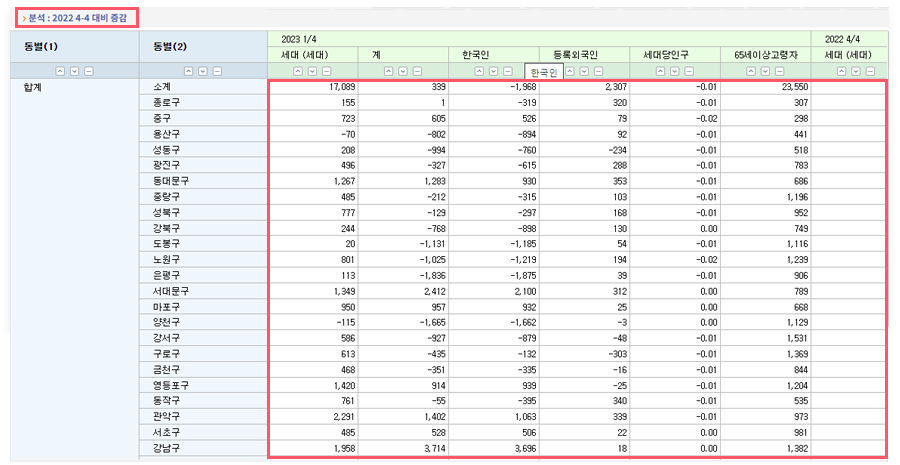
4차트
통계표를 차트로 시각화하여 분석할 수 있습니다.
-
1
차트종류 아이콘(
 )을 클릭하면, 선택한 차트가 출력됩니다.
)을 클릭하면, 선택한 차트가 출력됩니다.

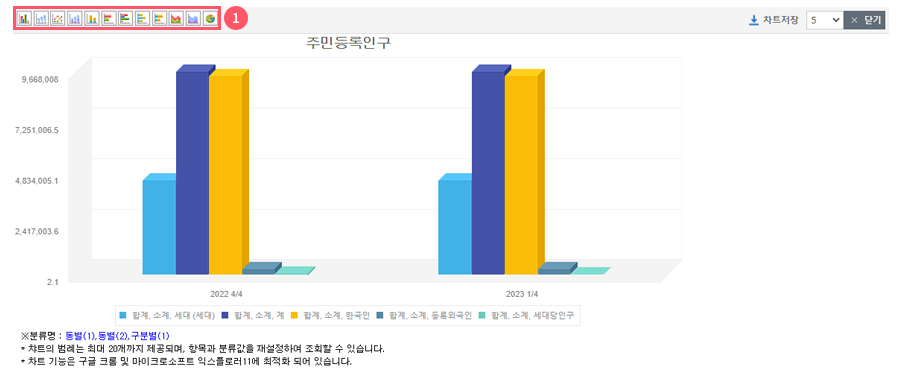
- 2 차트 오른쪽 상단에 데이터 건수를 선택하면 선택한 데이터 건수 만큼 차트에 보여줍니다.
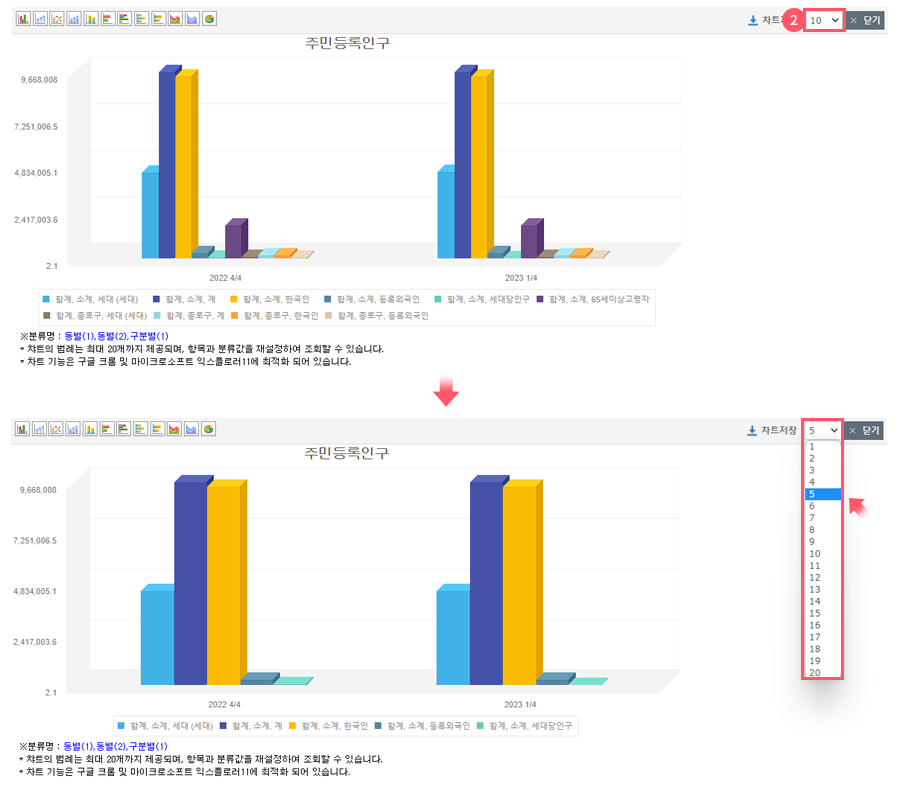
-
3
차트 오른쪽 상단에 차트 닫기 아이콘(
 )을 클릭하면 차트가 닫히고, 통계표 조회결과를 화면에 보여줍니다.
)을 클릭하면 차트가 닫히고, 통계표 조회결과를 화면에 보여줍니다.
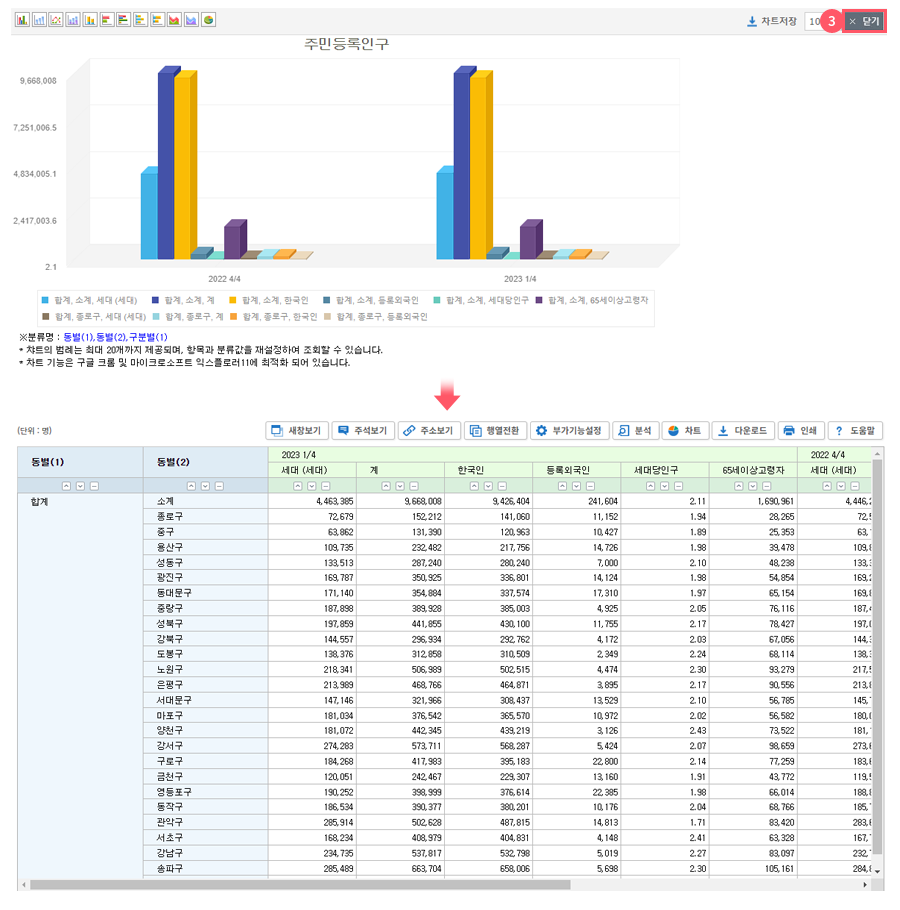
- 4 2D그래프, 3D그래프(세로, 가로), Pie모양 등 다양한 종류의 그래프 화면이 보입니다.
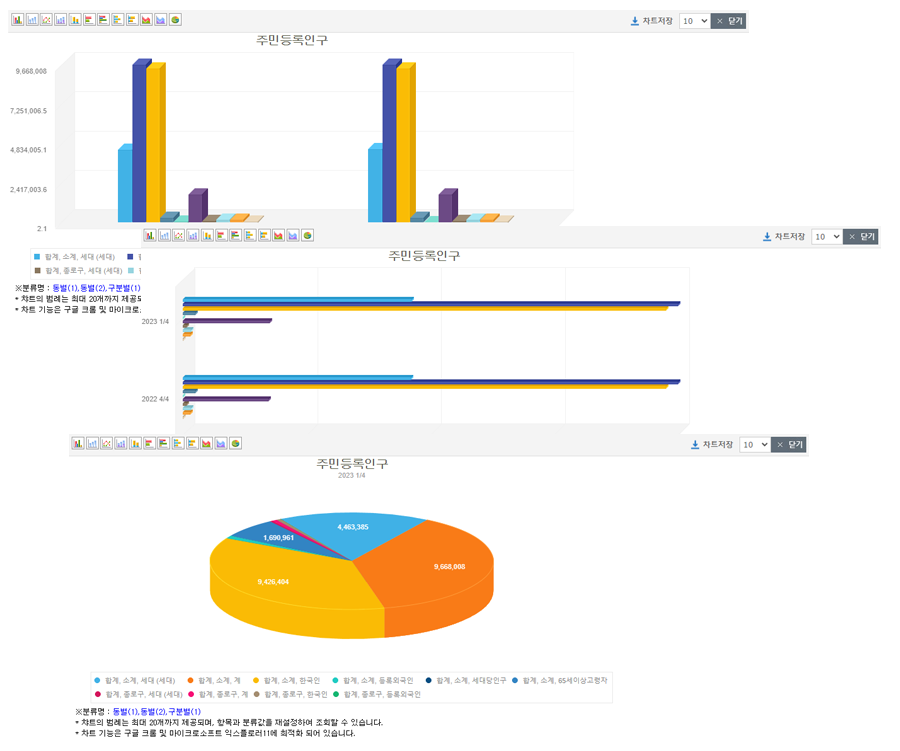
5다운로드
조회한 통계표를 원하는 파일 형태(엑셀, CSV, TXT)로 다운로드 받을 수 있으며, 대용량 통계표로 통계표 파일서비스가 제공되는 경우에는  버튼 클릭하여 미리 생성된 파일을 다운로드 받을 수 있습니다.
버튼 클릭하여 미리 생성된 파일을 다운로드 받을 수 있습니다.

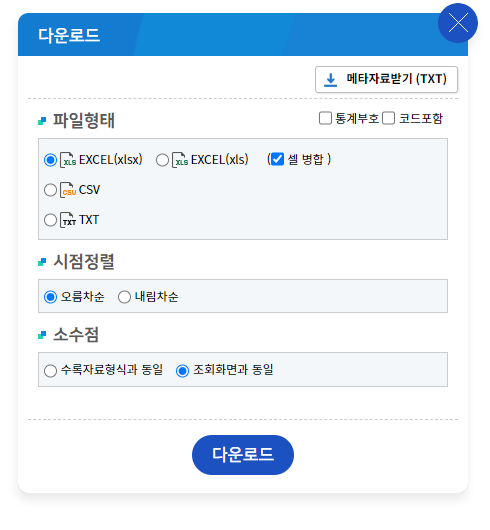
가) EXCEL
-
1
 조회된 통계표의 내용을 Excel 파일로 받는 기능입니다.
조회된 통계표의 내용을 Excel 파일로 받는 기능입니다.
조회된 화면과 동일한 형식으로 받아볼 수 있습니다.
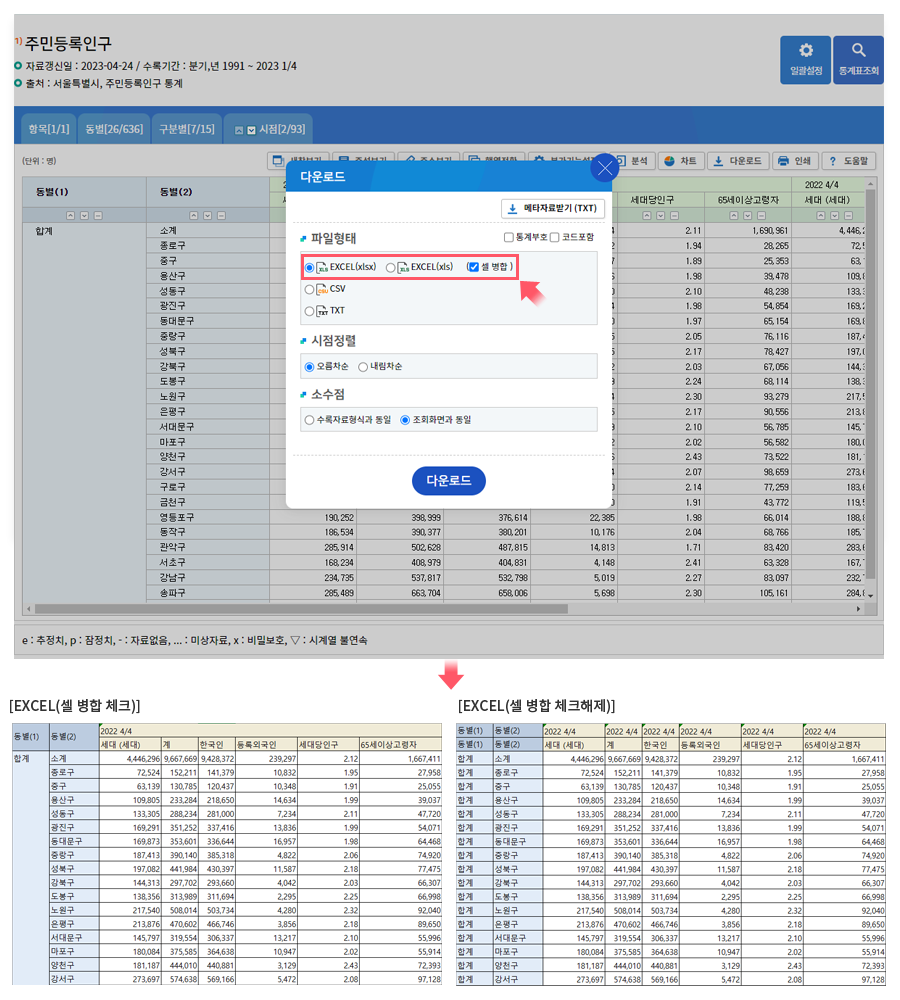
나) CSV
-
2
 조회된 통계표의 내용을 CSV로 받아볼 수 있는 기능입니다.
조회된 통계표의 내용을 CSV로 받아볼 수 있는 기능입니다.
이 형식의 파일은 스프레드시트나 데이터베이스 프로그램에서 활용하여 사용합니다.
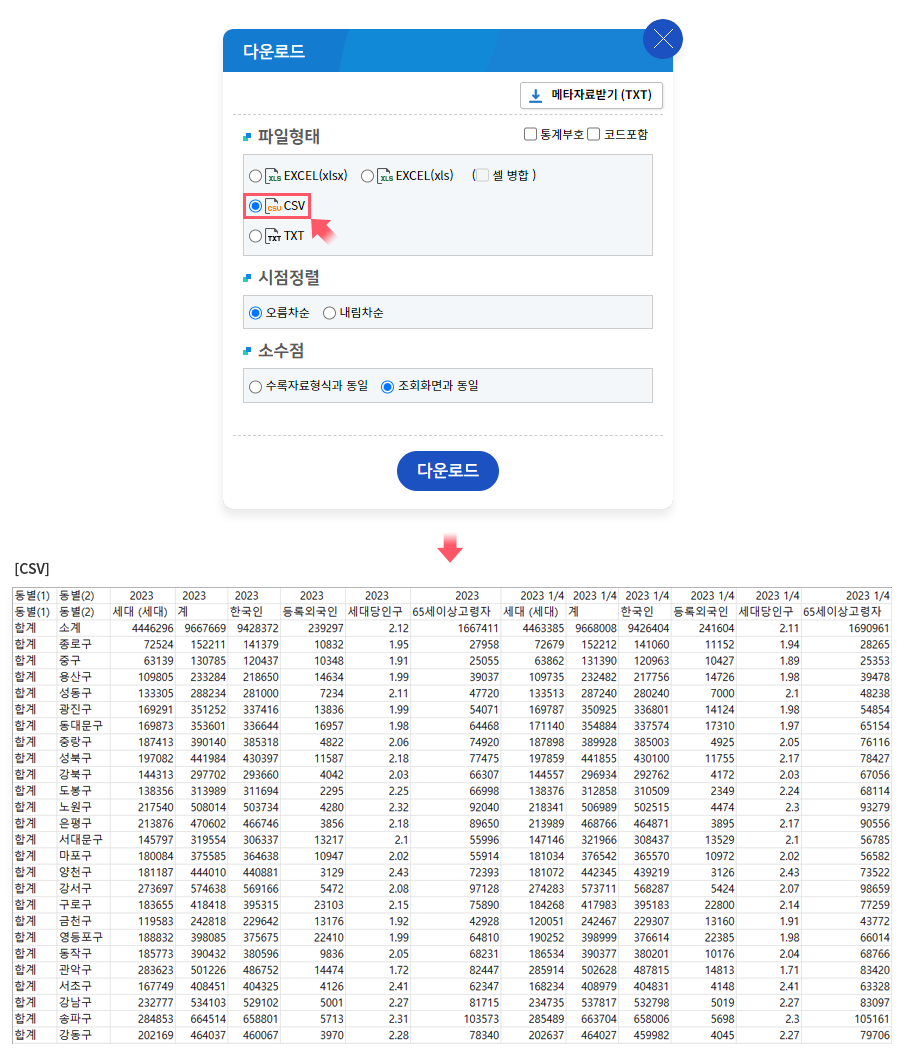
다) TXT
-
3
 조회된 통계표의 내용을 텍스트 파일 형식으로 받아볼 수 있는 기능입니다.
조회된 통계표의 내용을 텍스트 파일 형식으로 받아볼 수 있는 기능입니다.
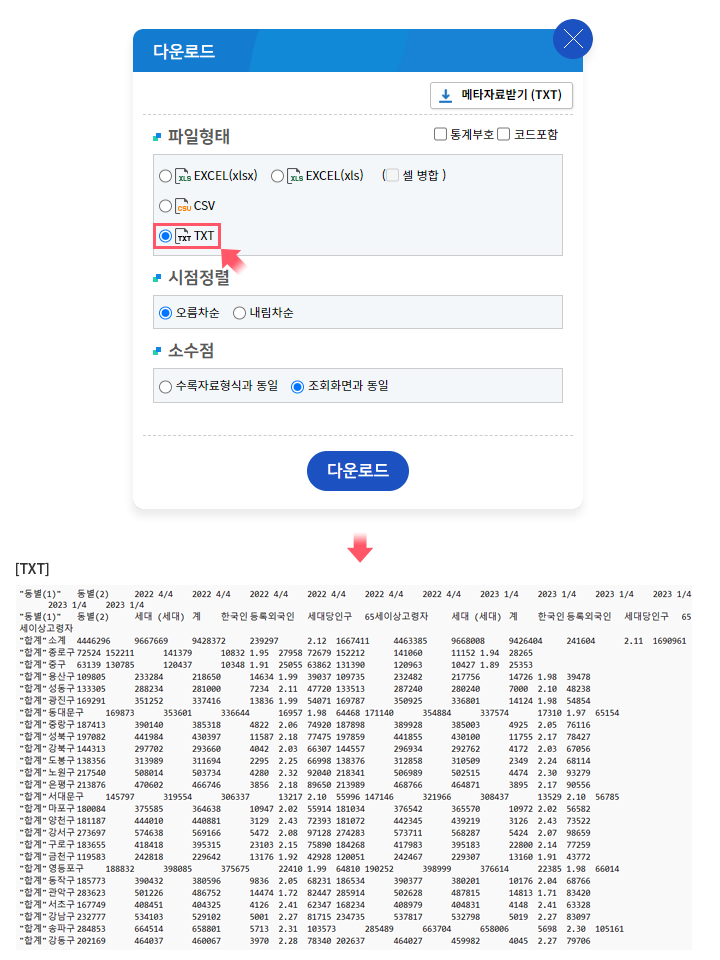
6다운로드 대량
항목, 분류, 시점이 20,000셀을 초과 선택하면  버튼이
버튼이
 버튼으로 바뀌면서 자료를 원하는 파일 형태 (엑셀, CSV) 로 다운로드 받을 수 있습니다.
버튼으로 바뀌면서 자료를 원하는 파일 형태 (엑셀, CSV) 로 다운로드 받을 수 있습니다.
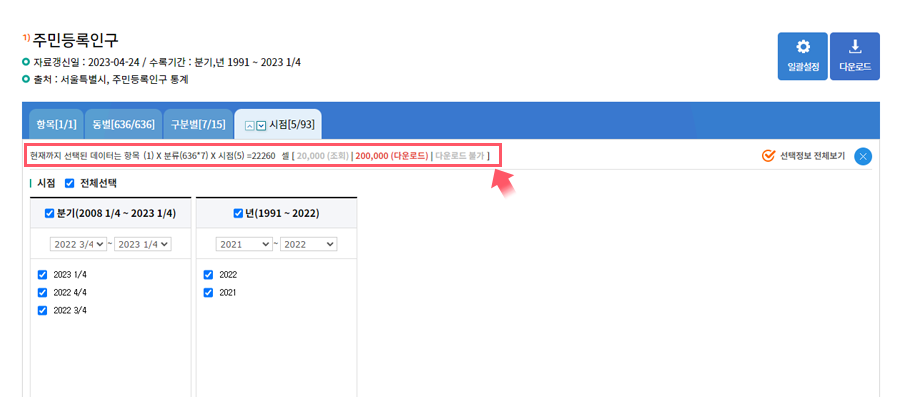
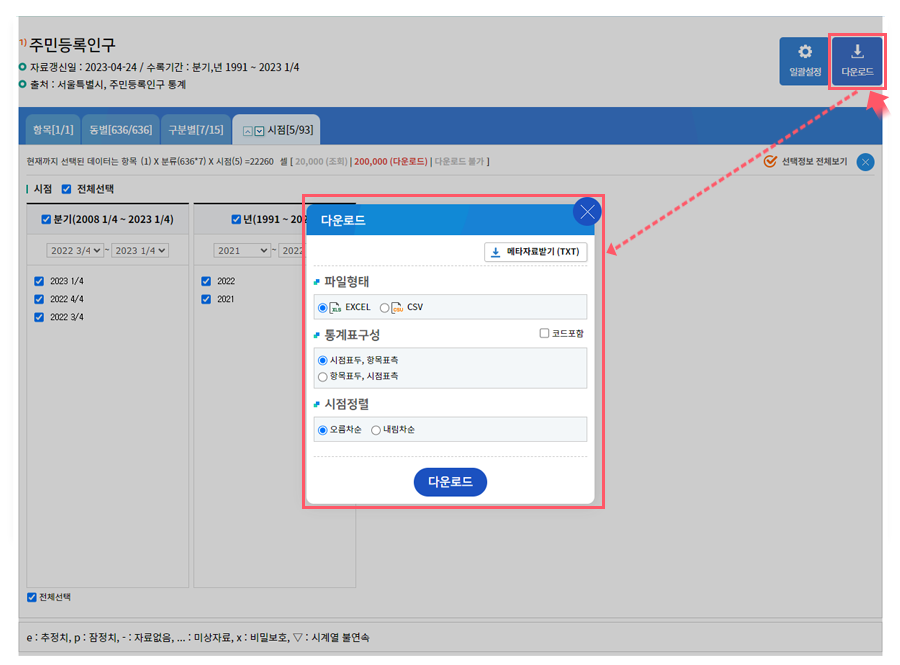
-
1
 조회된 통계표의 내용을 Excel 파일로 받는 기능입니다.
조회된 통계표의 내용을 Excel 파일로 받는 기능입니다.
- 2 조회된 화면과 동일한 형식으로 받아볼 수 있습니다.
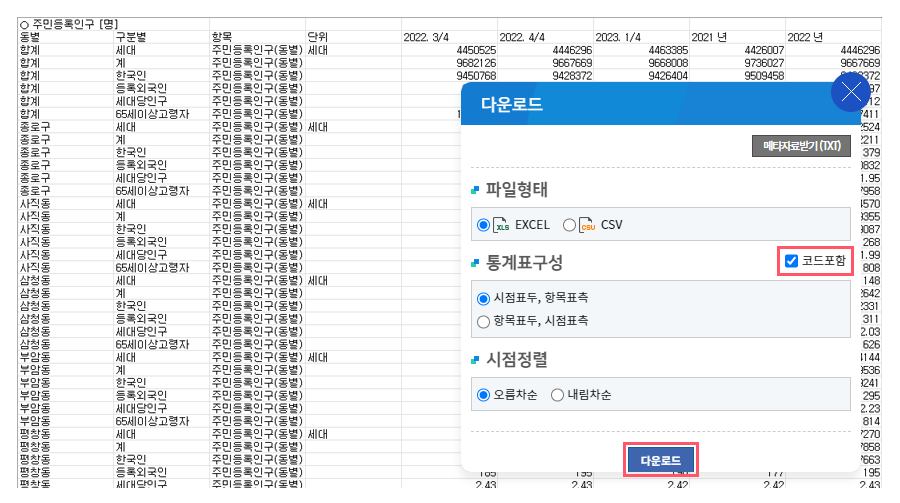
-
3
통계표 구성의
 을 선택하면 분류와 항목의 코드를 볼 수 있습니다
을 선택하면 분류와 항목의 코드를 볼 수 있습니다
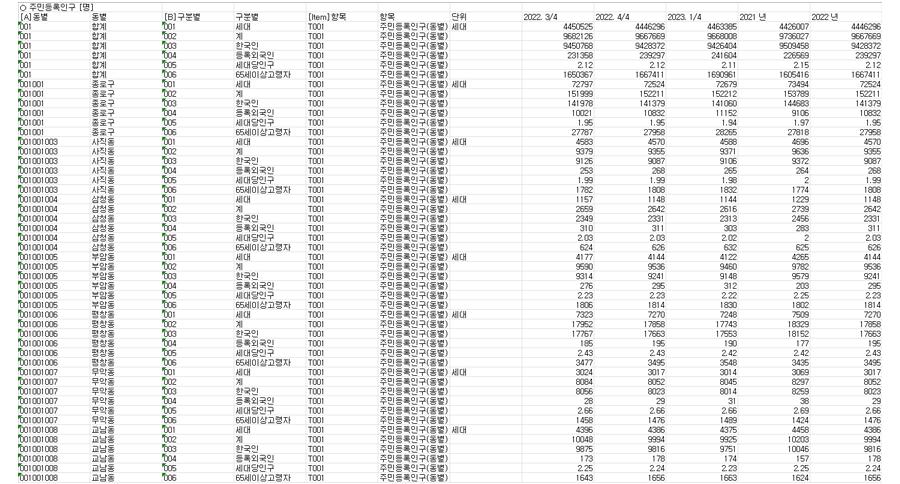
-
4
 의 통계표 구성, 시점정렬 등 선택 한 형태로 파일을 다운로드할 수 있습니다.
의 통계표 구성, 시점정렬 등 선택 한 형태로 파일을 다운로드할 수 있습니다.
A. 시점표두, 항목표측
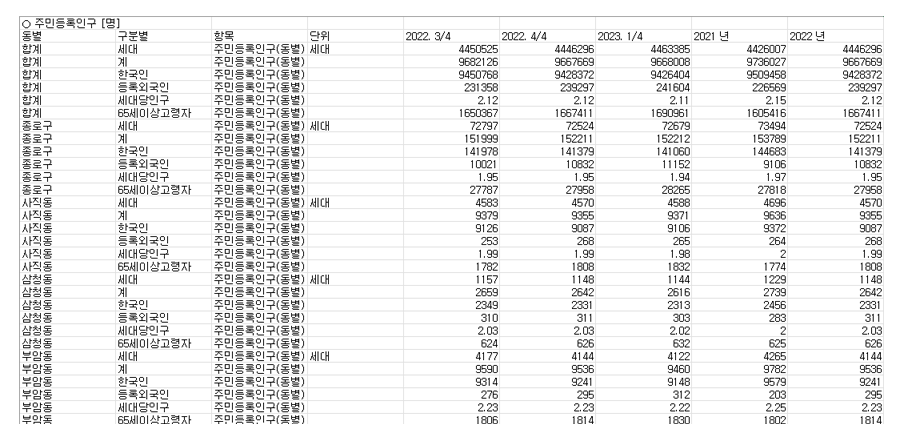
B. 항목표두, 시점표측
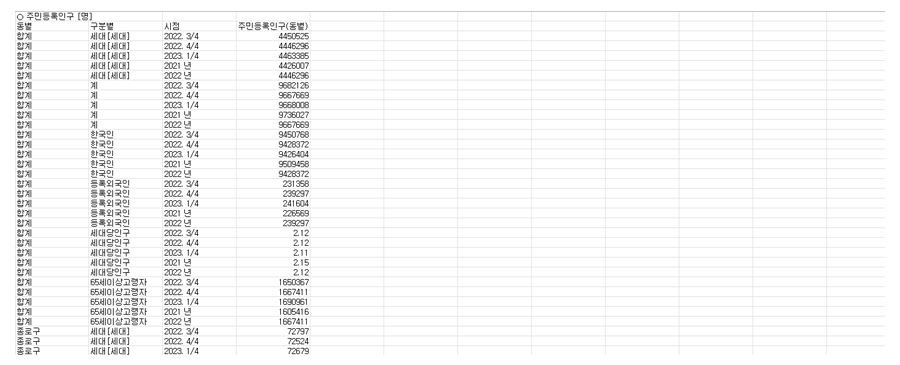
-
5
 조회된 통계표의 내용을 CSV로 받아볼 수 있는 기능입니다.
조회된 통계표의 내용을 CSV로 받아볼 수 있는 기능입니다.
이 형식의 파일을 스프레드시트나 데이터 베이스 프로그램에서 활용하여 사용합니다.
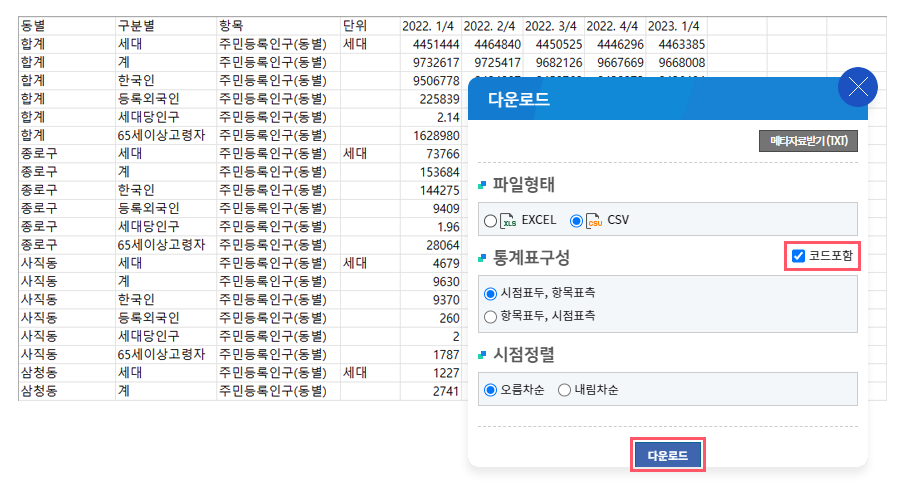
-
6
통계표 구성의
 을 선택하면 분류와 항목의 코드를 볼 수 있습니다.
을 선택하면 분류와 항목의 코드를 볼 수 있습니다.
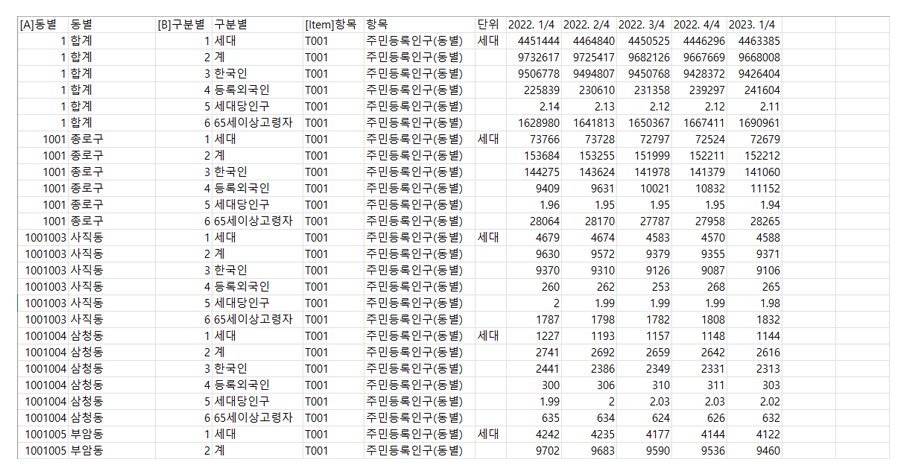
-
7
 의 통계표 구성, 시점정렬 등 선택 한 형태로 파일을 다운로드할 수 있습니다.
의 통계표 구성, 시점정렬 등 선택 한 형태로 파일을 다운로드할 수 있습니다.
A. 시점표두, 항목표측
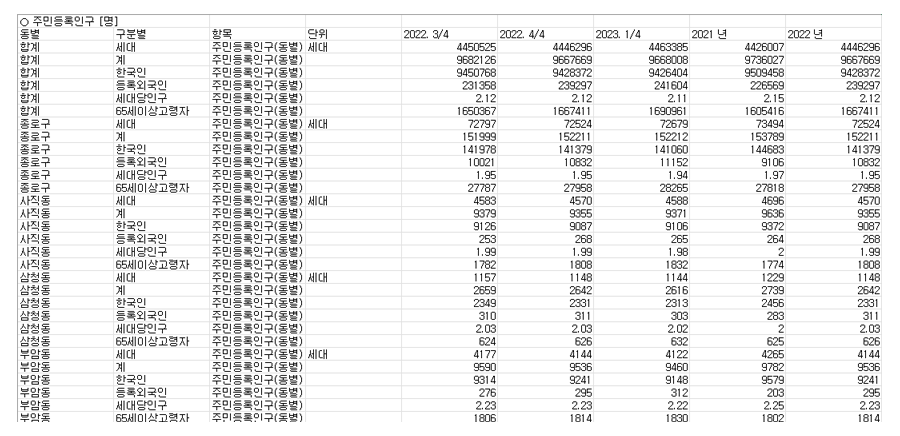
B. 항목표두, 시점표측
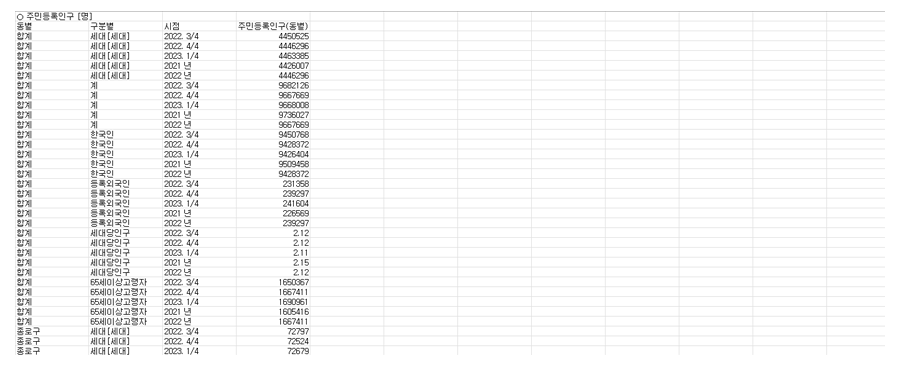
-
8
 는 조회된 통계표 메타자료의 내용을 텍스트 파일 형식으로 받아볼 수 있는 기능입니다.
는 조회된 통계표 메타자료의 내용을 텍스트 파일 형식으로 받아볼 수 있는 기능입니다.
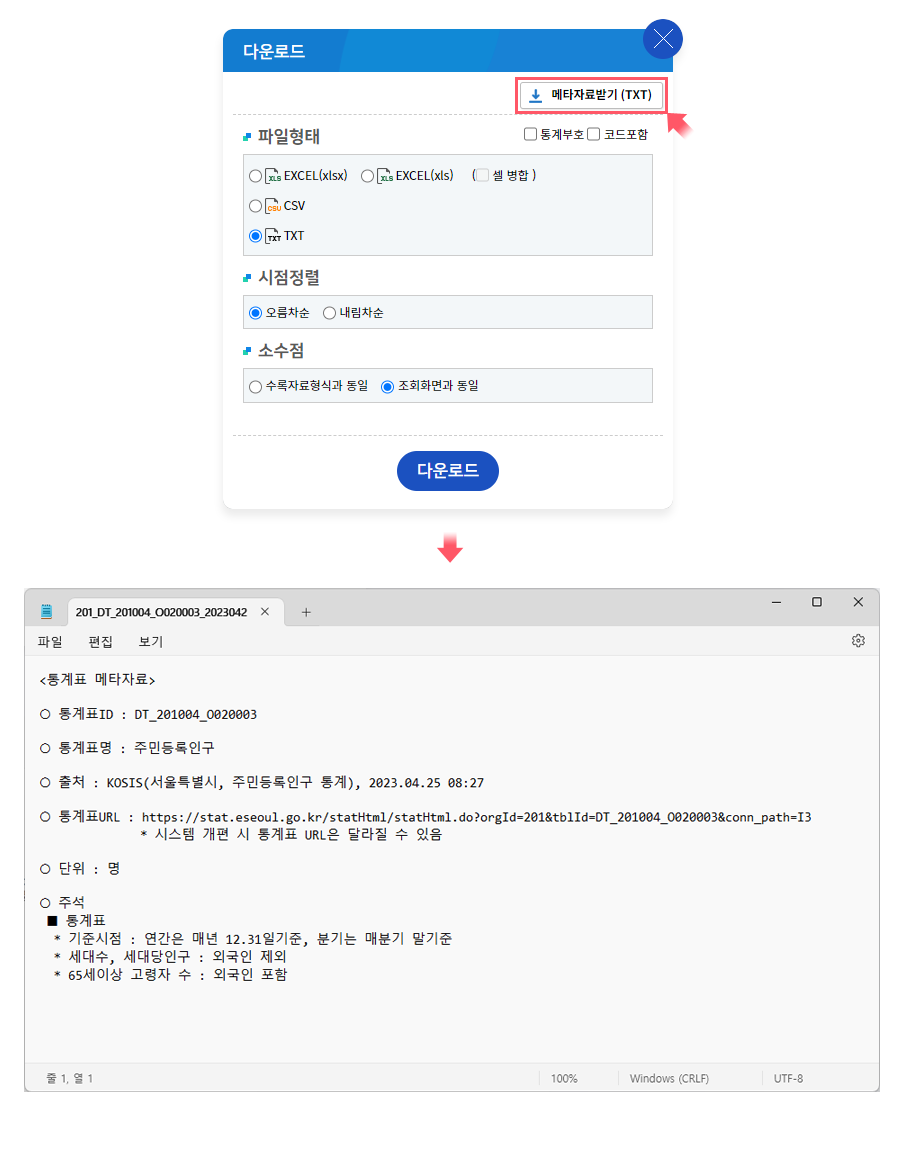
7인쇄
-
1
인쇄 아이콘(
 )을 클릭하면, 인쇄확인 메시지가 출력되며, “확인“ 버튼을 클릭합니다.
)을 클릭하면, 인쇄확인 메시지가 출력되며, “확인“ 버튼을 클릭합니다.
- 2 인쇄화면이 팝업창에 실행되며, 인쇄설정 화면이 실행됩니다.
- 3 인쇄설정 후 “인쇄” 버튼을 클릭하면 인쇄가 실행됩니다.
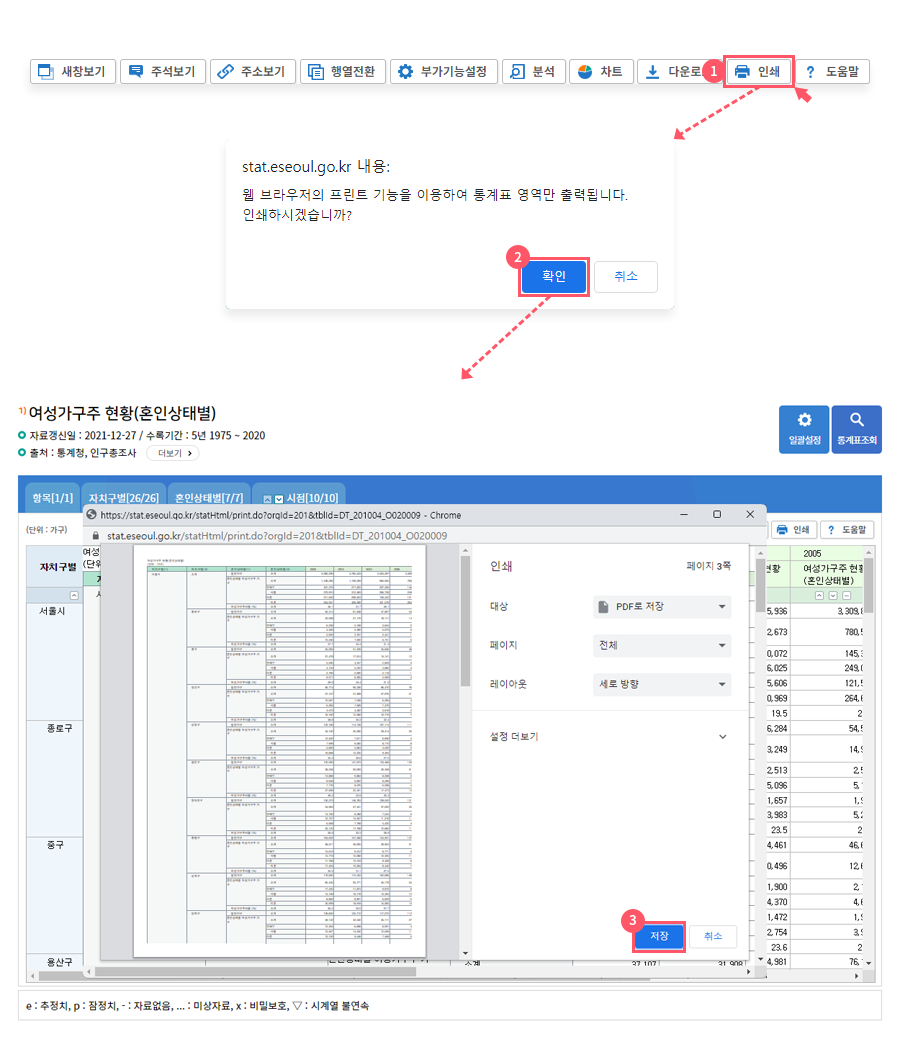
8새창보기
-
1
 버튼을 클릭하면 새창으로 통계표 조회화면을 보여줍니다.
버튼을 클릭하면 새창으로 통계표 조회화면을 보여줍니다.
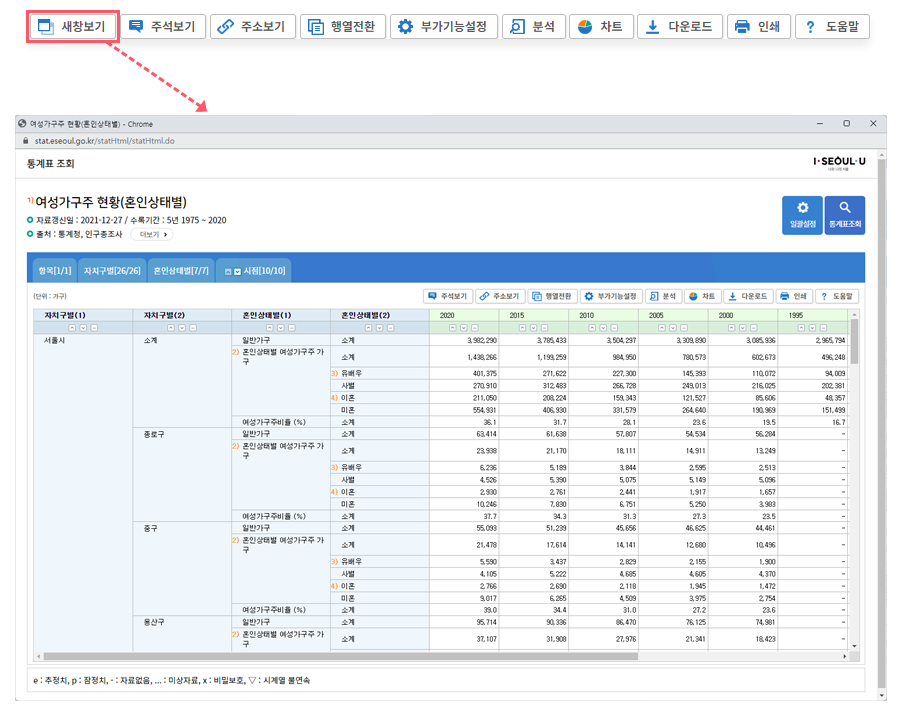
9주석
-
1
 버튼을 클릭하면 통계표 조회 결과의 통계표 주석, 항목 주석, 분류값 주석정보를 팝업창으로 보여줍니다.
버튼을 클릭하면 통계표 조회 결과의 통계표 주석, 항목 주석, 분류값 주석정보를 팝업창으로 보여줍니다.
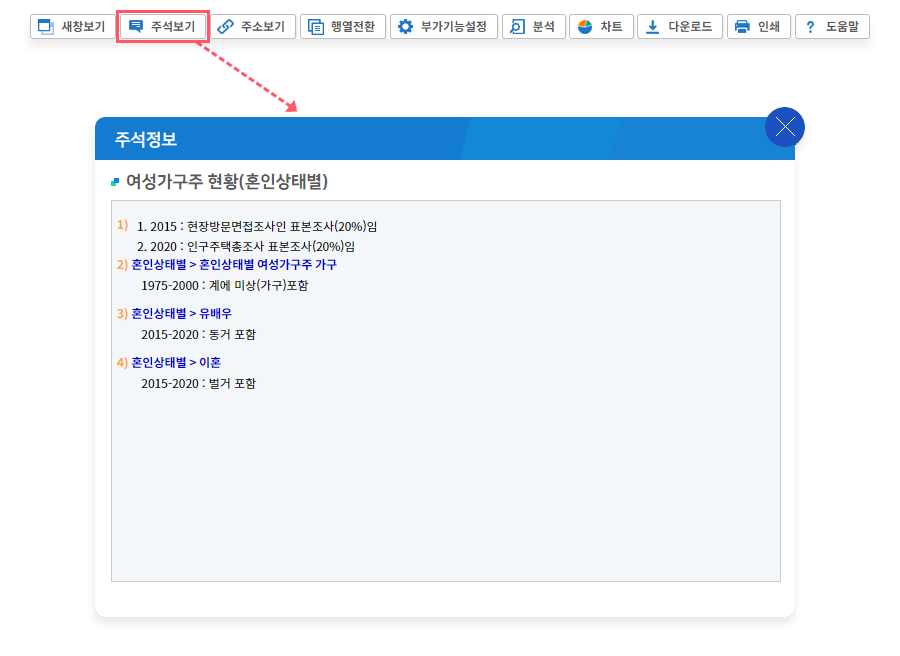
10URL
-
1
 버튼을 클릭하면 조회한 통계표의 URL을 보여줍니다.
버튼을 클릭하면 조회한 통계표의 URL을 보여줍니다.
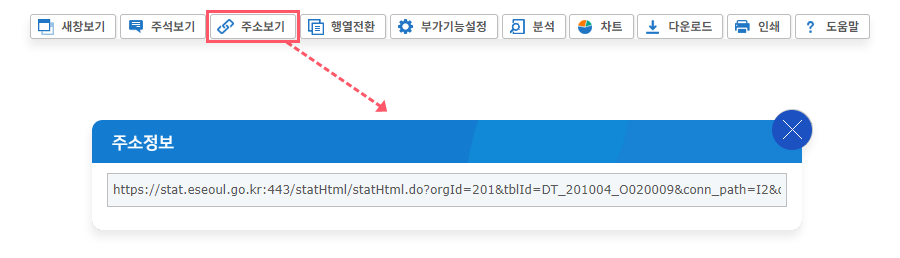
용어정의
1용어정의
- 항목
- 사용자가 관심을 갖는 대상을 일컬으며 특성에 따라 인원, 수량, 금액, 비율, 지수, 부피, 무게, 면적, 길이, 연령 등으로 표현됨 (예 : 학생수, 학교수, 경제성장률 등)
- 분류
- 항목의 내용을 바라보는 관점의 명칭을 말하며 분류는 관점을 세분한 분류값으로 구성됨 (예 : 성별, 연령별, 교육정도별, 행정구역별)
- 분류값
- 분류의 세분된 각각의 내용 (예 : 성별의 남자, 여자, 연령별의 10대, 20대, 30대, 40대, 50대, 60대이상, 교육정도별의 초졸, 중졸, 고졸, 대졸이상)
- 시점
- 측정된 자료가 나타내는 시간상의 기간이나 표시 시점
- 표두
- 통계표 상단의 자료명칭 부분으로 항목명 또는 분류의 분류값, 시점이 위치함
- 표측
- 통계표 좌측의 자료명칭 부분으로 항목명 또는 분류의 분류값, 시점이 위치함
- 피봇(Pivot)
- 표두나 표측에 위치한 항목, 분류, 시점을 표측이나 표두로 이동시키는 기능